Merhaba değerli arkadaşlar, bu makalede Windows Server 2019 Windows Update Services kurulumunu anlatacağım. WSUS yani Windows Update Services rolü mevcut yapınız içinde bulunan Windows İşletim Sistemleri yani sunucularınızın, istemcilerinin ve Office yazılımlarının güncellenmesi için kullanılan bir roldür.
Windows güncellemeleri her istemci için internet üzerinden indirilerek yüklenmesi iş yerinizde internet üzerinde yük getirecektir.Mevcut yapınız içinde bulunan Windows Sunucuların, istemcilerinin ve Office programı kullanan kullanıcıların güncellenmelerinin yapınız içinde konumlandiracağınız bir Windows Update Services (WSUS) server üzerine çekilerek bu sunucunuz üzerinden dağıtılması daha verimli ve tasarruflu olmaktadır. Ayrıca ortamizdaki güvenlik politikalari nedeniyle Sunucularin, istemcilerinin internete erişemedikleri durumda da Windows Update Services ( WSUS ) sunucunuz üzerinden güncelleme yapılmasi sağlanabilir.
Server Manager konsolunu açtıktan sonra dashboard ekranından Add roles and Features tıklıyoruz.
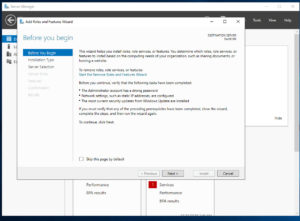
Kuruluma devam etmek için NEXT diyerek devam ediyoruz.
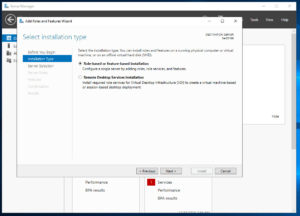
Select Installation Type ekraninda Role-based or Features-based Installation kurulum standart bildiğimiz rol ve özelliklerin kurulumunu yapabileceğimiz bölümdür.Role-based or Features-based Installation seçerek NEXT diyerek devam ediyoruz.
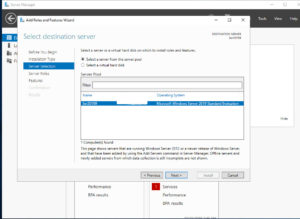
Select server roles ekranında Windows Update Services (WSUS) rolünü seçip next diyerek devam ediyoruz.
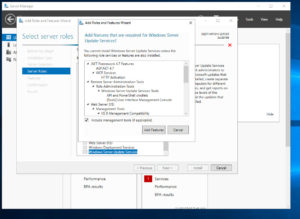
Windows Update Services rolünü yapılandırmaya devam etmek için NEXT diyerek devam ediyoruz.
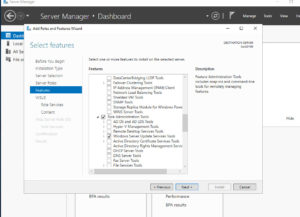
Windows Update Services rolünün kurulumu ile Microsoft’un bazı uyarıları görmekteyiz. Windows Update Services rolünün kurulumuna devam etmek için NEXT diyerek devam ediyoruz.
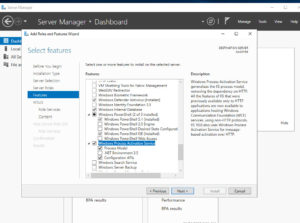
Select roles ekranı geliyor karşımıza Windows Update Services rolü altında hangi servislerin hizmet vereceğini seçmemiz gerekiyor.
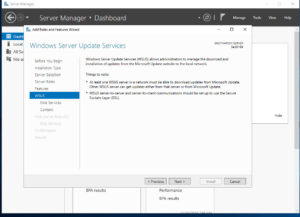
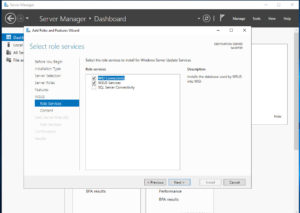
WID Database : Windows Update Services internal databasedir.Yani Windows Update Services rolü kendi Database oluşturarak kullanabildiği gibi SQL Server veritabanini da kullanabilir. WID Database seçeneğini seçerseniz Windows Update Services kendi veritabanını oluşturarak kullanacağını belirtmiş olursunuz.
WSUS Service: Windows Update Services ,WSUS rolünün çalışması için gerekli olan servislerin kurulumunu sağlayan bir rolümüzdür.
Database : Sadece Windows Update Services veritabanını kurulumunu gerçekleştirir.Bu seçeneği seçerseniz WID Database ve WSUS Service seçeneğini seçemezsiniz bu sunucu üzerinde sadece Database tutulur.
Ben hem kendi database oluşturulması ve servislerinin kurulması için WID Database ve WSUS Service seçeneklerini seçerek ve NEXT diyerek devam ediyorum.
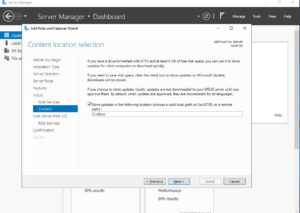
C dizini altında WSUS isminde bir klasör açıp indirilecek olan güncelleştirmelerin bu dizin altında barınmasını yapılandırıyorum.
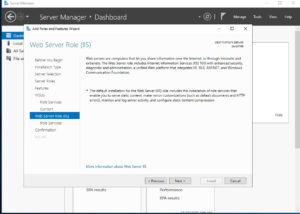
Web Server rolünün kurulumu yapılandırıyoruz
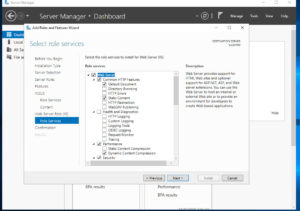
Confirm installation selections ekranında Install diyerek Windows Update Services rolü ile birlikte Web Server rolü .NET Framework 4.5 Features,Remote Server Administration Tools özelliği altında bulunan Windows Update Services Tools,Windows Internal Database ve Windows Process Activation Service özelliklerinin kuruluma başlayabiliriz.
Windows Update Services rolü ve diğer özelliklerinin kurulumu tamamlandıktan sonra sunucunun otomatik olarak restart etmek istersek eğer Restart the destination server automatically if required seçeneğini işaretlememiz gerekiyor.
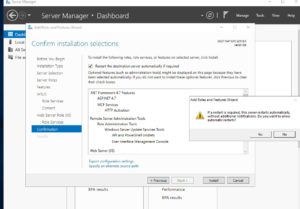
Install diyerek kurulumlari başlatıyorum.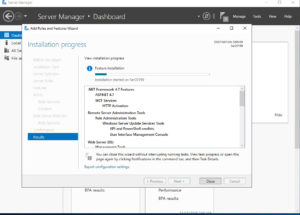
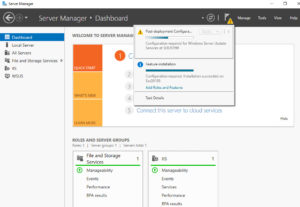
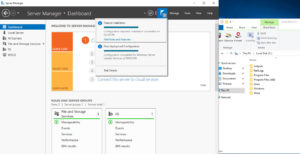
Windows Update Services rolü ile birlikte Web Server rolü ve diğer özelliklerinin kurulumları tamamlandiktan sonra Windows Update Services (WSUS) yapılandırılması için Launch Post-Installation tasks tıklayalım.
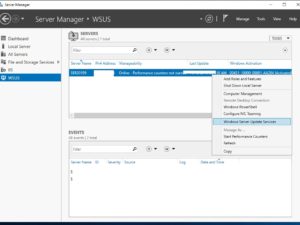
Before You Begin bilgi ekrani geliyor karşımıza kuruluma devam etmek için NEXT diyerek devam ediyoruz.
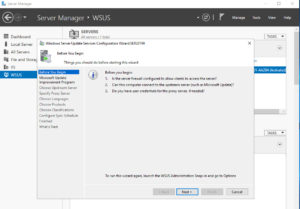
Join the Microsoft Update Improvement Program ekraninda Windows Update Services rolü için Microsoft hata bildirim programina katılıp katılmayacağımı soruyor NEXT diyerek devam ediyorum.
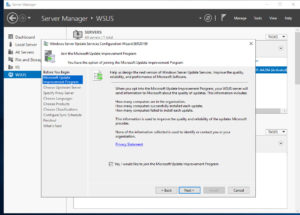
Choose Upstream Server ekranında ise Windows Update Services (WSUS) rolü için Synchronize ayarlarını yapılandırıyoruz.Windows Update Services sunucumuzu Microsoft üzerinden ya da ortamımızda başka bir Windows Update Services (WSUS) sunucusu mevcut ise onunla Synchronize yapılandırabiliriz.Ben Synchronize from Microsoft Update seçeneğini seçerek NEXT diyerek devam ediyorum.
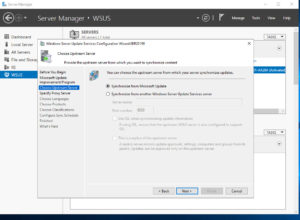
Specify Proxy Server ekraninda eğer ortamimizda bir internet bağlantısı için bir Proxy Server mevcut ise bu ekranda gerekli ayarları yapılandırarak Windows Update Services için gerekli Proxy yapılandırmasını yaparak internete çıkmasını sağlayabiliriz NEXT diyerek devam ediyoruz.
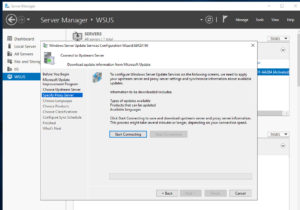
Start connecting’den sonra next diyerek devam ediyoruz.
Choose Languages ekranında Windows Update Services sunucumuz indirilecek olan güncelleştirmenin hangi dillerde yapılacağını yapılandırdığımız ekrandır.Turkish seçerek NEXT diyerek devam ediyoruz.
Choose Classifications ise ,Kritik güncelleştirmeler Service Packler Donanım güncelleştirmeleri gibi hangi güncelleştirmelerin indirileceğini seçiyoruz.Gerekli seçimleri yaptıktan sonra NEXT diyerek devam ediyoruz.
Configure Sync Schedule ekranında da sunucumuz güncelleştirmeleri Synchronize işlemini Manuel yani bizim tarafımızdan mı yoksa Otomatik yani belirlediğimiz saatte mi yapacak onu yapılandırıyoruz. Ben Manuel olarak bırakıp ve NEXT diyerek devam ediyorum.
Finished ekranında Windows Update Services için gerekli olan yapılandırmanın tamamlandığını görmekteyiz. Finish diyerek yapılandırmayı tamamlıyoruz.
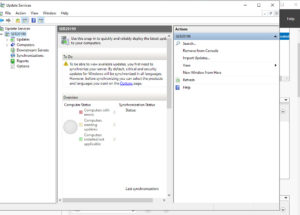
WSUS kurulmuş olup , kullanıma hazırdır.