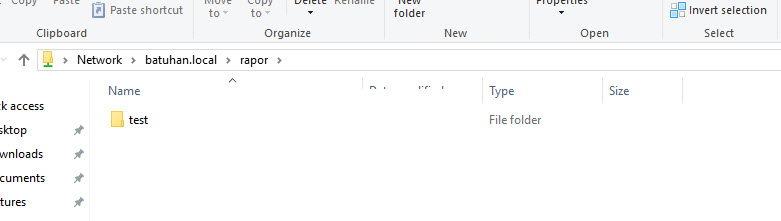Merhaba değerli arkadaşlar, bu makalede Server 2019 File Server kurulumunu ve yapılandırmasını anlatacağım.
File Server dosya yönetimini sağladığımız önemli bir özelliktir. File Server kurulumunu yaparak kapasite,disk ve donanımsal güçlülüğü sayesinde yüzlere kullanıcı için paylaşım klasörlerini kolay bir şekilde yönetebiliriz.Kota belirleyebilir,yetkilendirme yapabilir veya dosya türlerini engelleyebiliriz.
Aşağıdaki resim’de ki gibi Server Manager’dan Add roles and features diyerek kuruluma başlıyoruz.

Next diyerek devam ediyoruz.
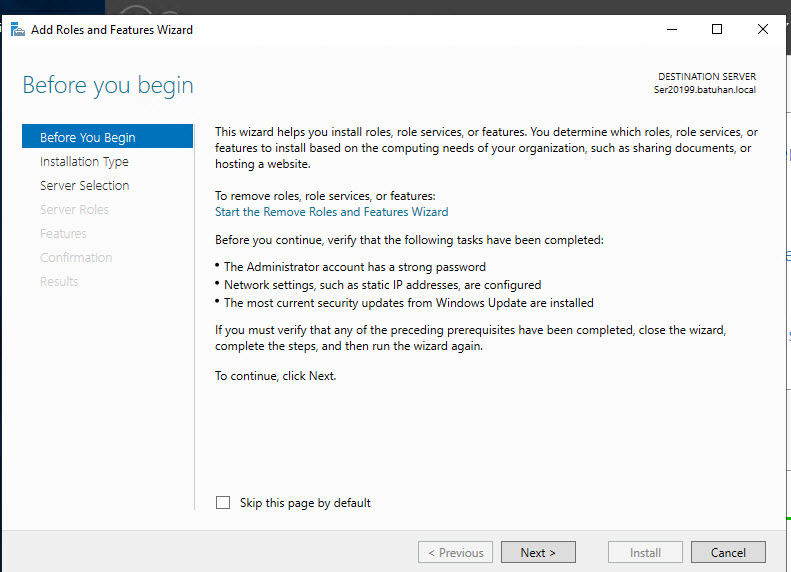
Burada Role-Based or feature based installation diyerek devam ediyoruz.
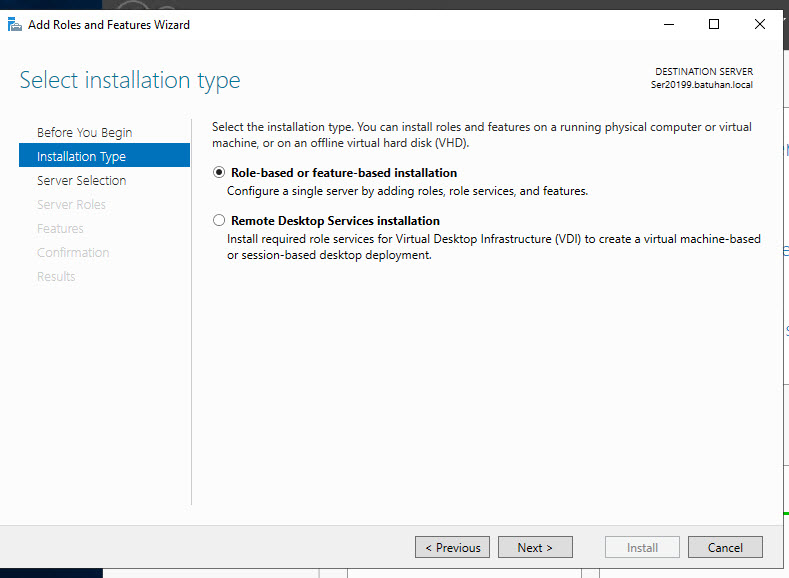
Server selection alanında File Service kurmak istediğimiz sunucuyu seçeriz.

Server Roles kısmında ise , File Server, DFS Namespaces,File Server Resource Manager ve Services for Network File System işaretlenir.
File Server;Dosya yönetimi ,DFS;Network’te paylaşımının tek bir link üzerinden görüntülemeyi sağlar. Services for Network File System; Unix Client’lerin Windows Client’lara bağlanabilmesi için bu servisi kurmamız gerekir. BranchCache for Network Files ise farklı network’ten dosya çeker iken , sistem otomatik olan klasöre ilk ulaşağı seçer , kısa tabiri yük dengelemesi yaparak network’te yavaşlık olmaz.
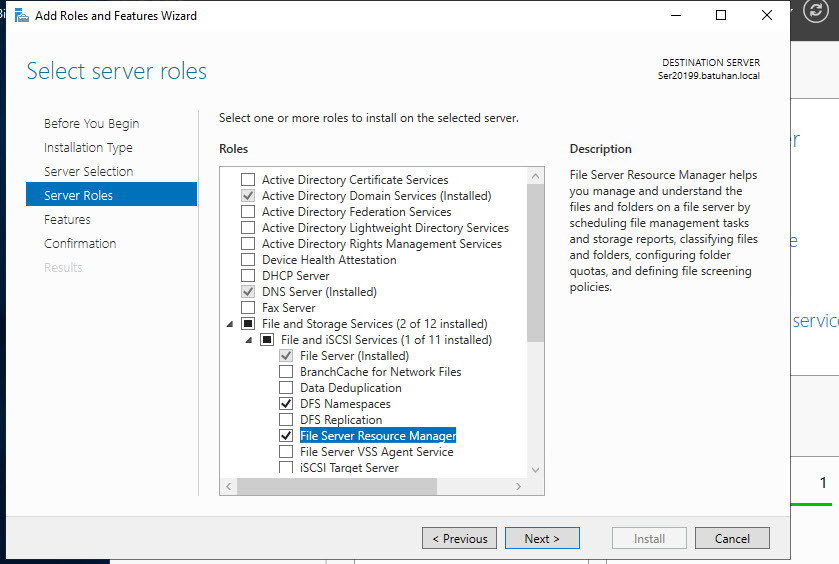
Features bölümünde bir eklenti seçmeden next diyerek devam ediyoruz.
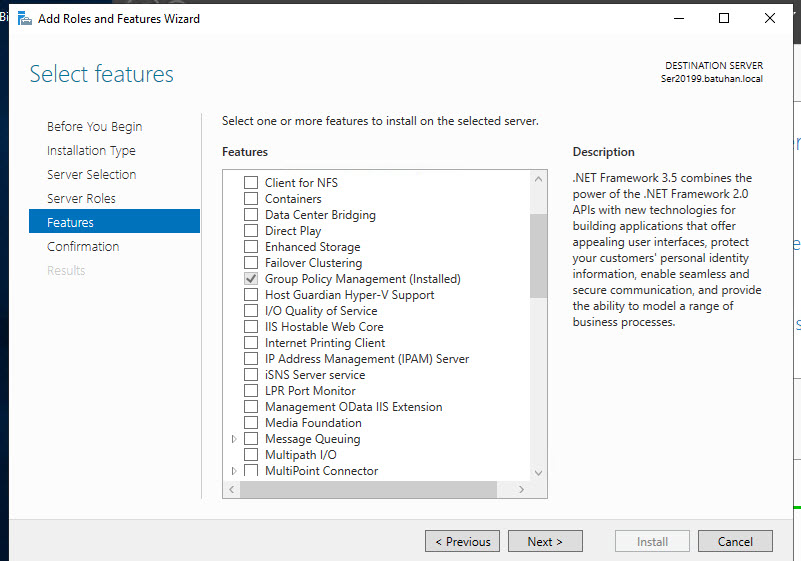
Install diyerek kuruluma başlıyoruz.
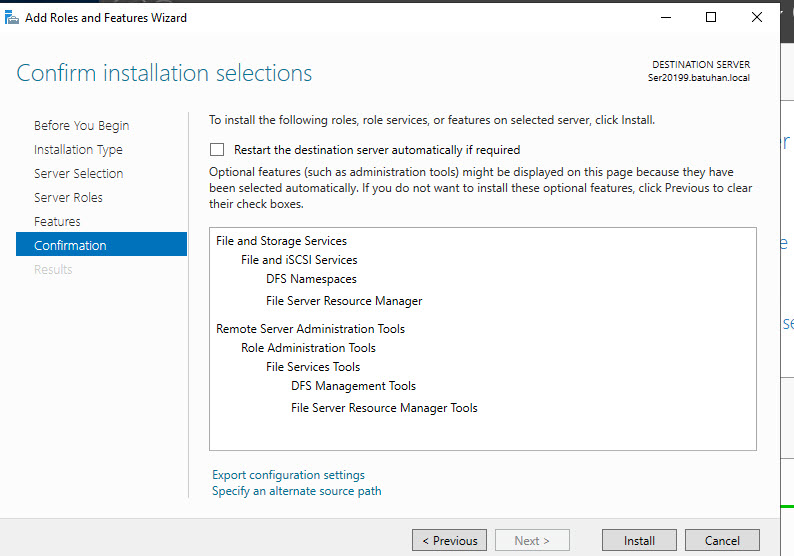
Kurulum 3-4 dakika sürecektir.
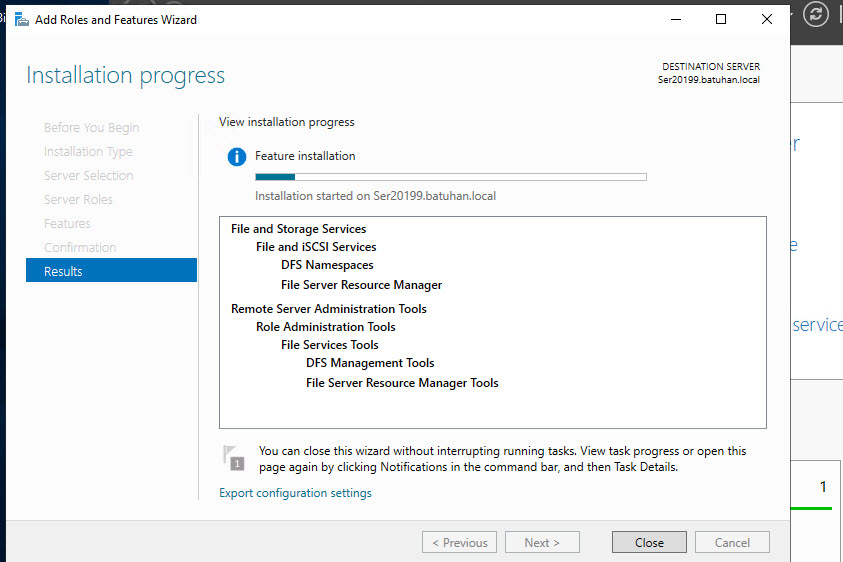
Kurulum bittikten sonra Start menüsünden file server resource manager açıyoruz.
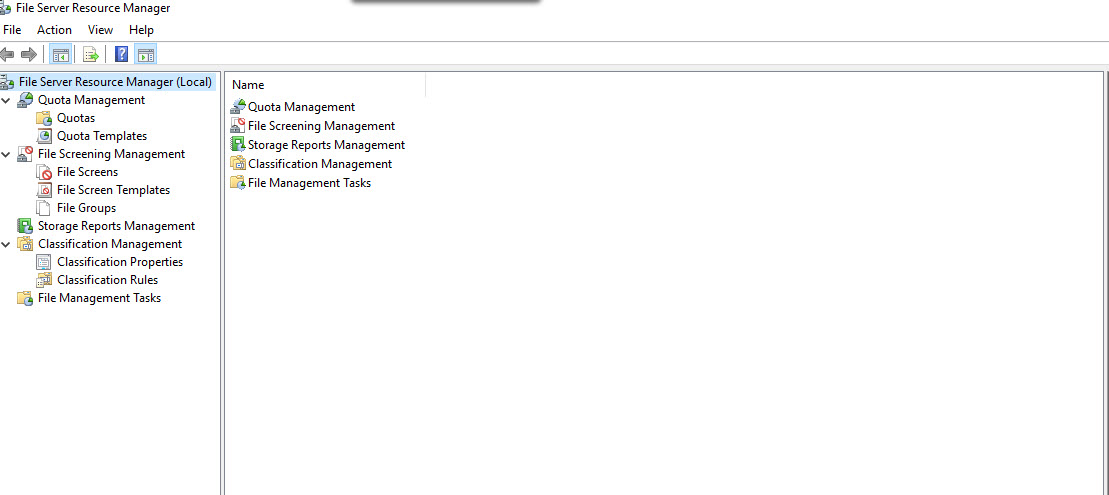
Quota templates, kota boyutu,kota aşımı olduğunda uyarıda bulunma yani e-mail-log gibi işlemler yapılır.
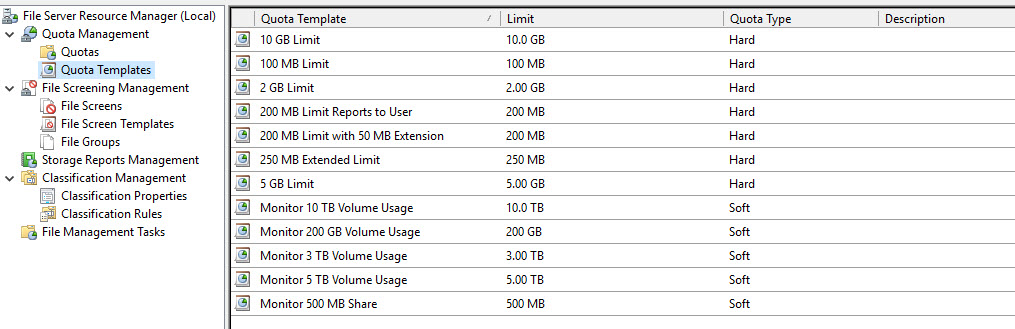
Quota templates üzerinde sağ tıklayalım. Kota limitini belirledikten sonra template name bir isim veriyoruz.
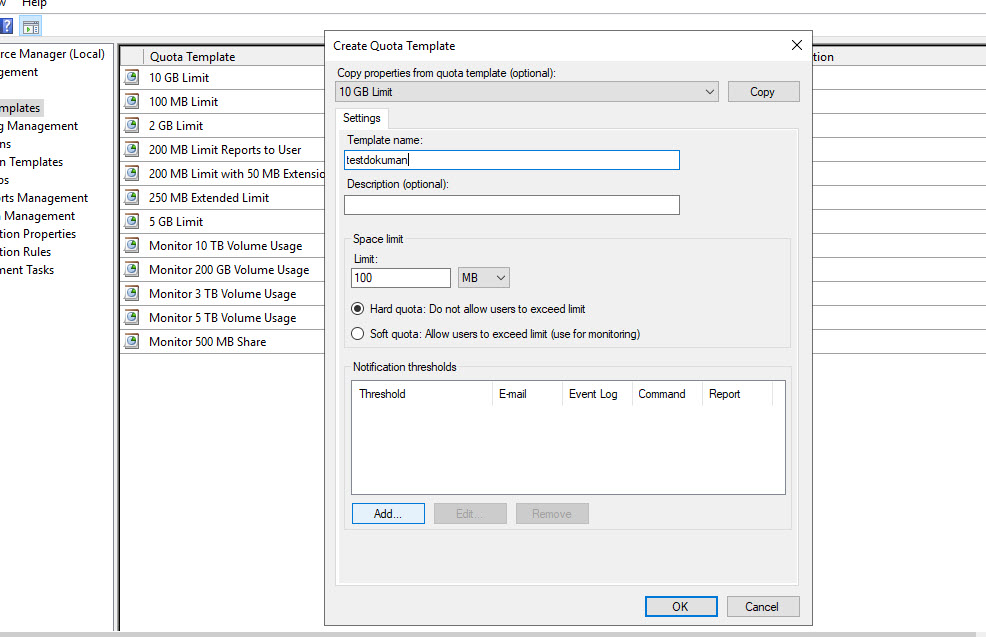
E-Mail message ‘de ise kota %85 dolduğunda send-email kısmına mail adresimizi yazıyoruz.
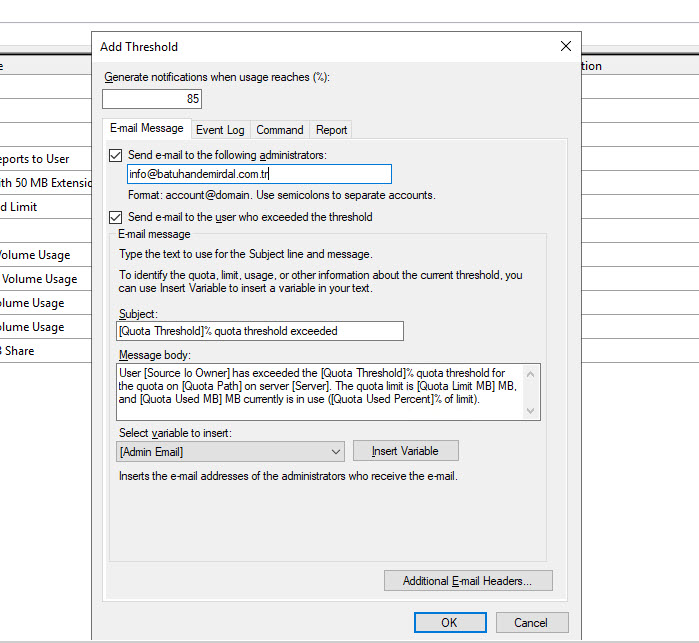
Log kısmında ise , loglama yaptırabilir ve bunu tanımladığımız ip adresine mail attırabiliriz. Ok diyerek şablonumuzu oluşturuyoruz.
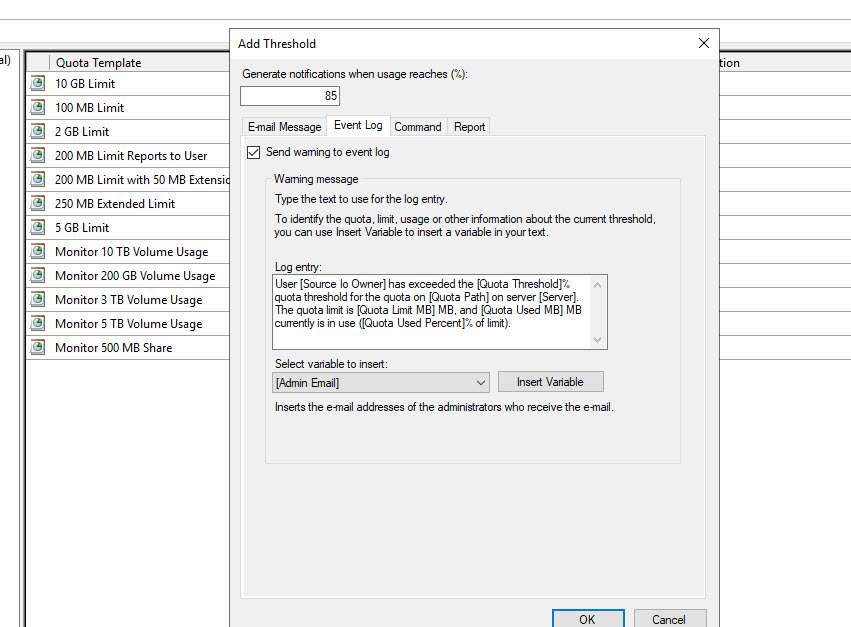
Quotas’ta ise , kota koymak istediğimiz klasörü seçeriz. Bu işlemi yapar iken Quata Management altında Quatas üzerinde sağ tıklayıp
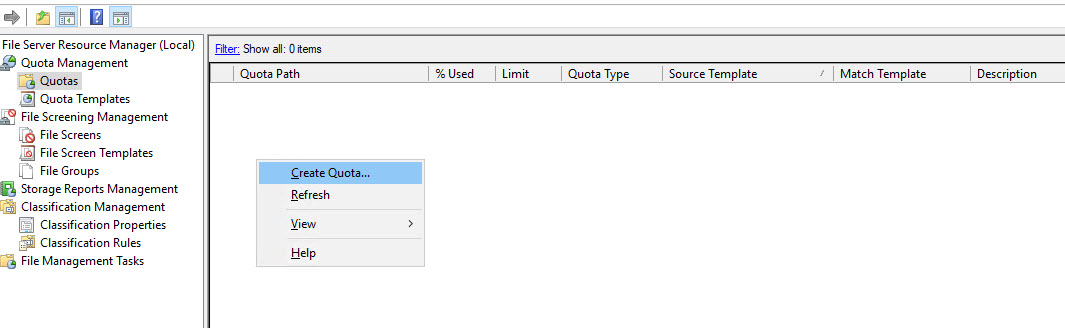
Browser tıklayarak klasörümüzü seçiyoruz.
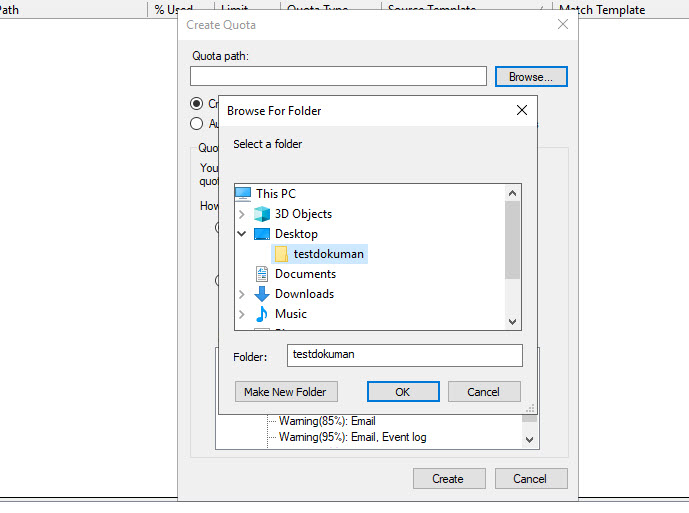
Derive properties bölümünden biraz önce oluşturduğumuz şablon seçilir.
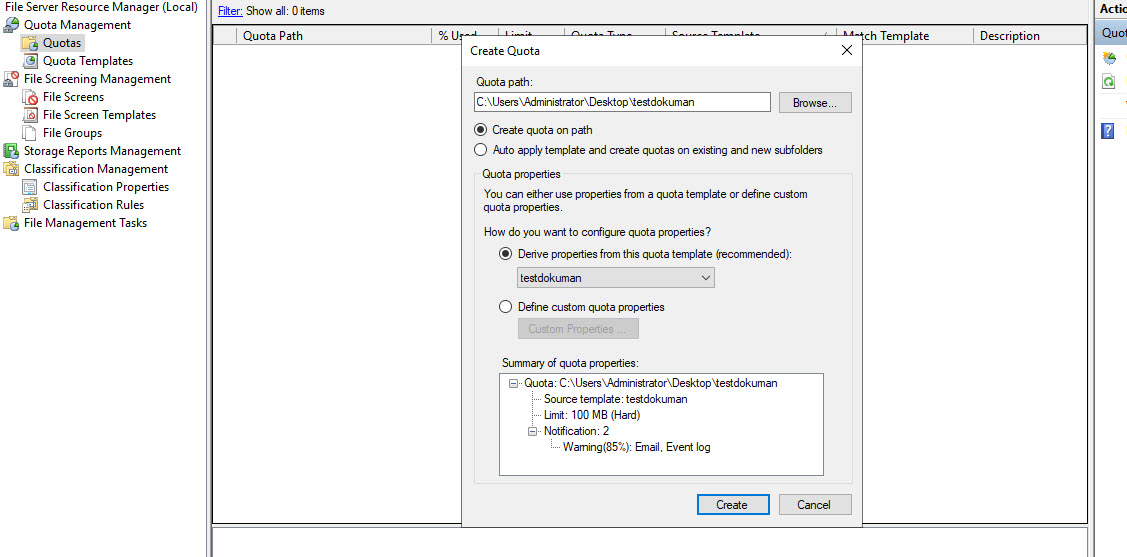
Böylelikle klasör boyutu %85’e ulaştığından application log yazacaktır.
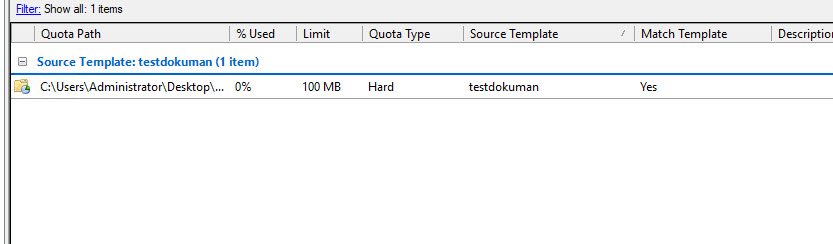
File Screeing management ‘ da hangi dosya türlerinin atılıp ,atılamayacağını yapacağımız alandır.
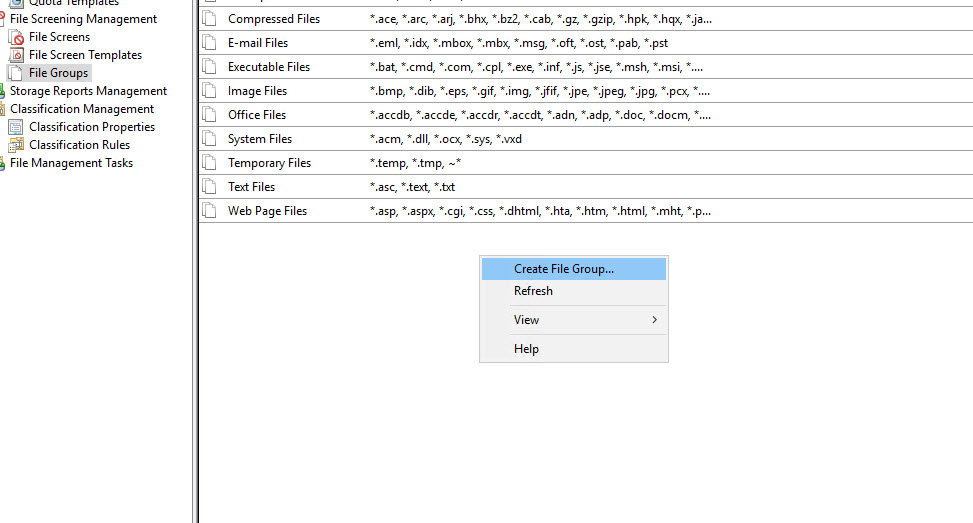
File groups’a gelerek create file group tıklayıp , grup name bölümüne isim vererek, örnek olarak mp3 ve avi formatlarını engelleyeceğim. Ok diyerek object’imizi oluşturmuş oluyoruz.
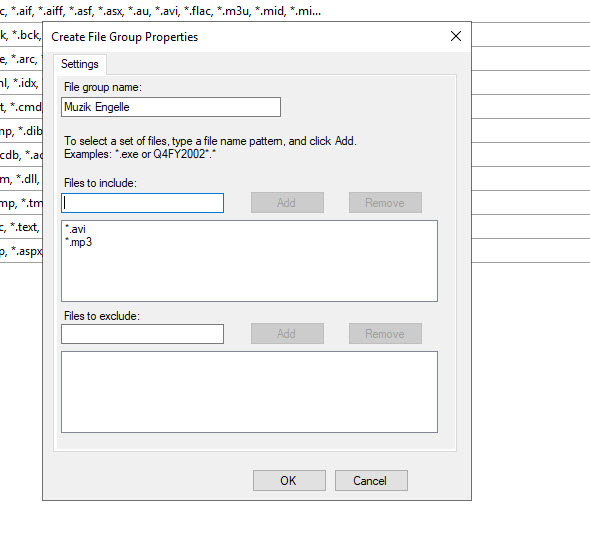
File Screen Templates’de sağ tıklayıp Create File Screen Template diyelim.
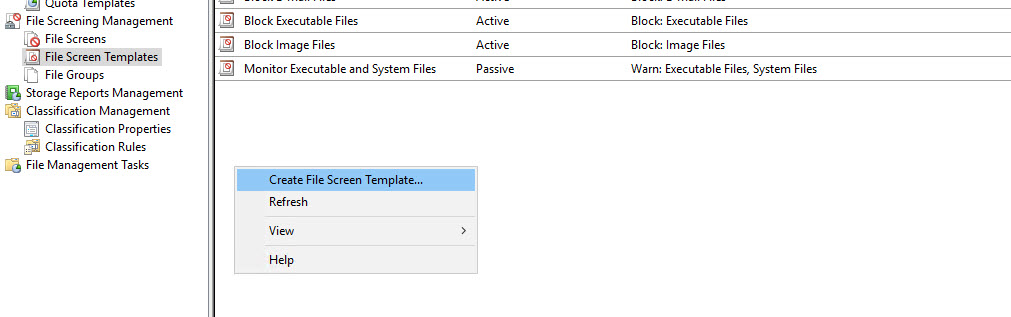
Burada Active seçer isek , mp3 olarak belirlediğimiz uzantılar o klasöre dosya atamaz.
Passive screening seçer isek, mp3 uzantılı dosyalar kopyalandığında bizi mail veya event log yolu ile bilgilendirir.
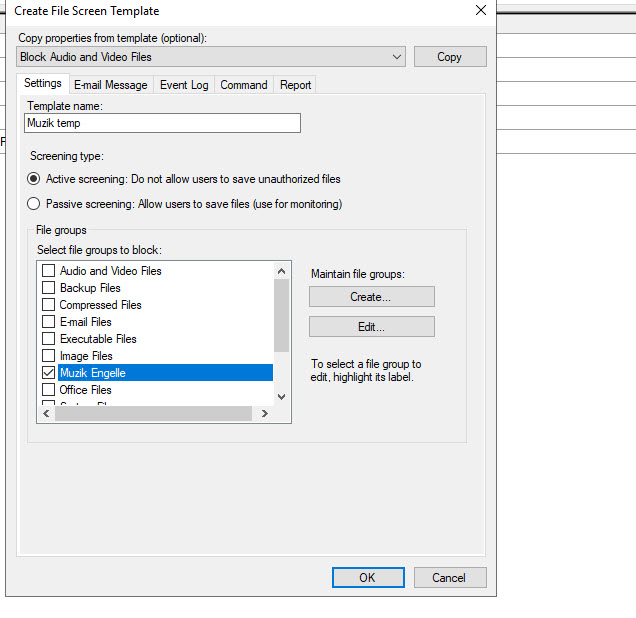
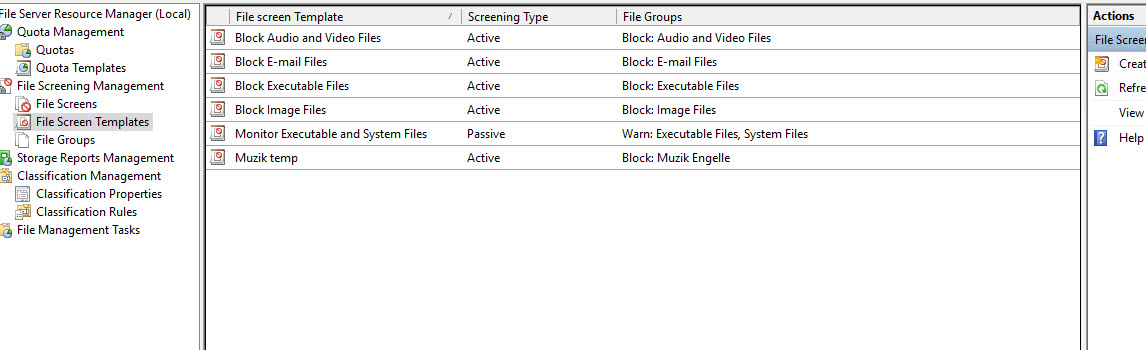
File Screens geldikten sonra yine sağ tıklayıp Create File Screen tıklayalım.

Browse bölümünden engellemek istediğimiz alan seçilir.
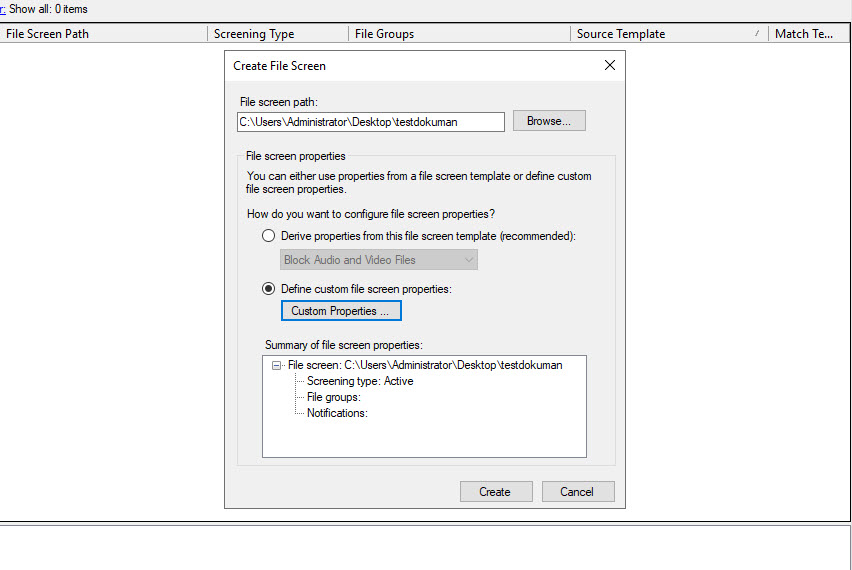 Custom Properties tıklanarak burada oluşturmuş olduğumuz müzik engelleme objesi seçilir.
Custom Properties tıklanarak burada oluşturmuş olduğumuz müzik engelleme objesi seçilir.
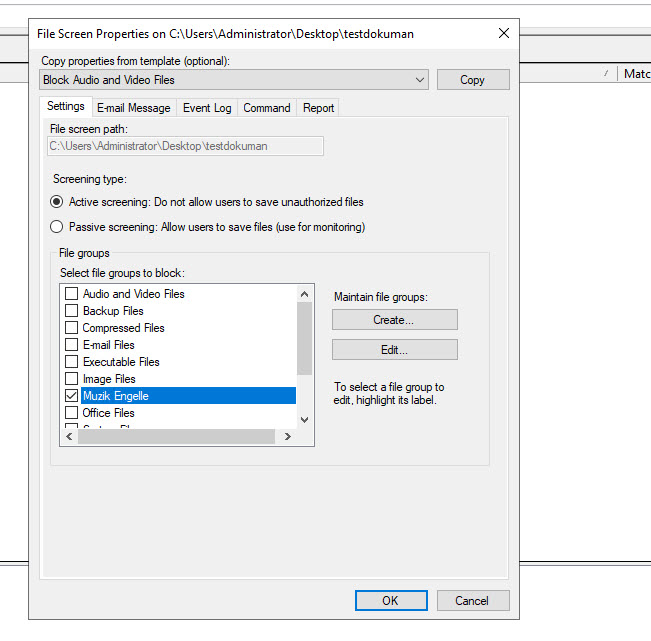

Storage Report Management’ta , raporlama için kullanılır. Tüm klasörlerin içerikleri,boyutları veya kapladığı yer v.s. bu alan bunun için kullanılır. Sağ tıklayp Generate Reports Now diyelim.

Hangi bilgilerini barındırmasını istiyor isek generate bölümünden seçelim.
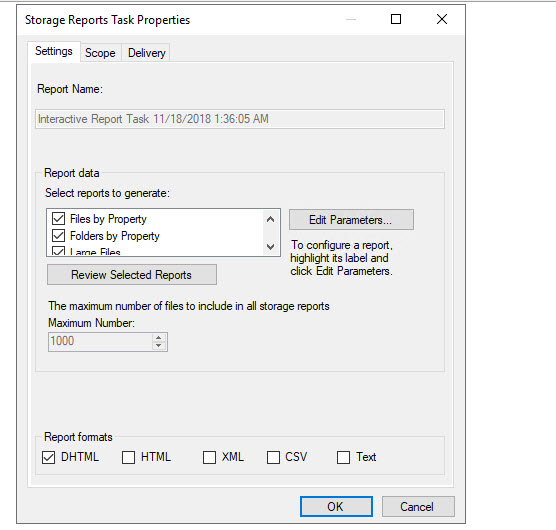
Scope bölümünde add diyerek klasörümüzü seçelim. Ok dedikten sonra html raporumuz hazırlanmış olacaktır.
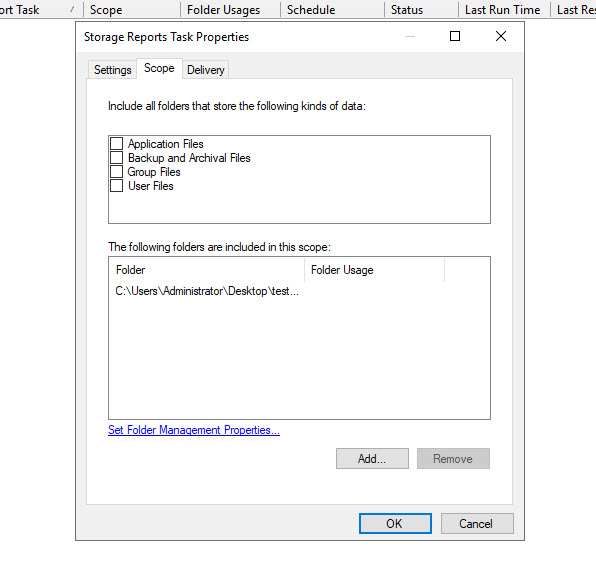
DFS Management , network’te ki tüm paylaşımları tek bir link üzerinden görmenizi sağlar.
Start-Dfs Management açtıktan sonra Namespaces bölümünden New Namespace tıklayalım.
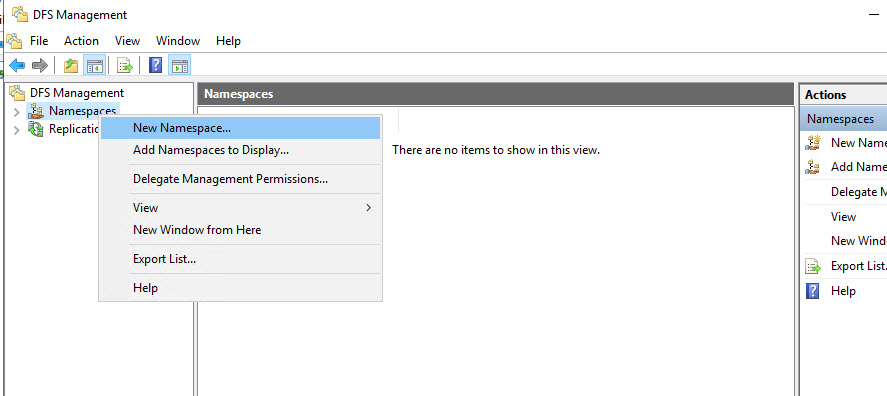
İlgili server sunucumuzu seçelim.
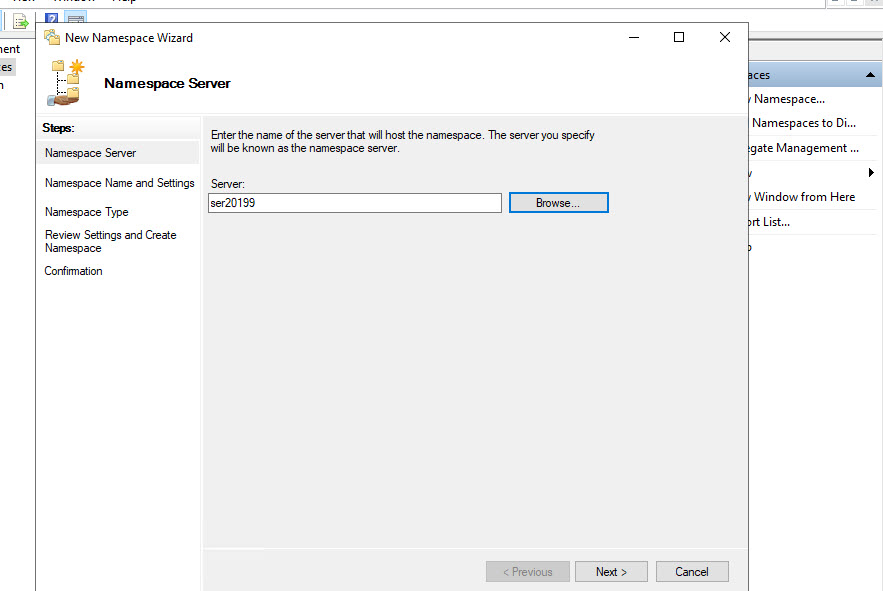
Bir isim verelim.Next diyerek devam edelim.

Bir değişiklik yapmadan next diyerek devam ediyoruz.
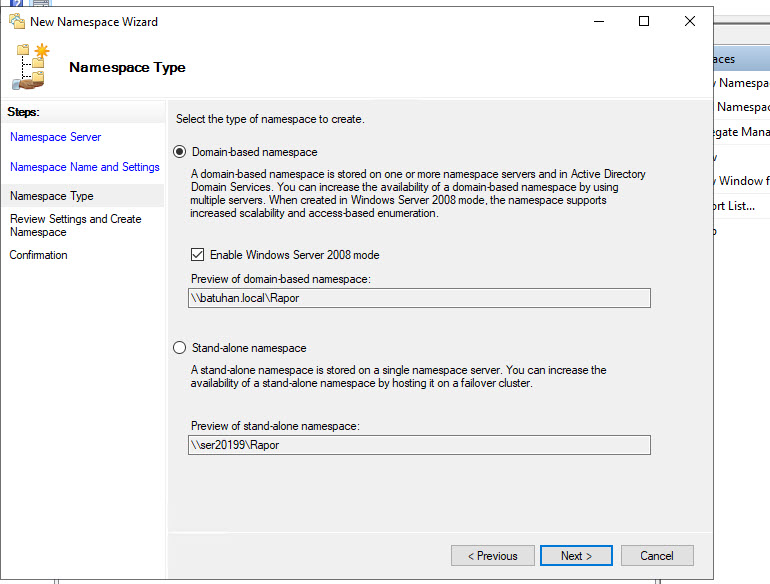
Create diyerek oluşturma işlemine başlıyoruz.
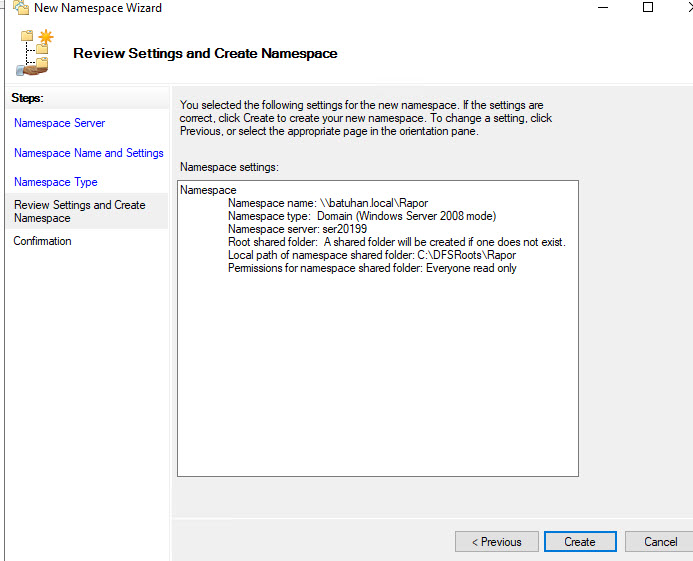
Başarılı bir şekilde namespace’mizi oluşturdu.
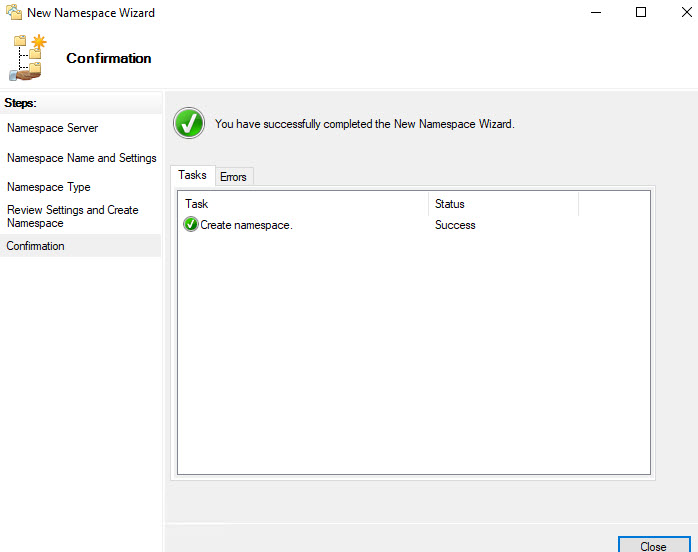
Tek bir server üzerinden yüzlerce paylaşımı buradan görebiliriz.
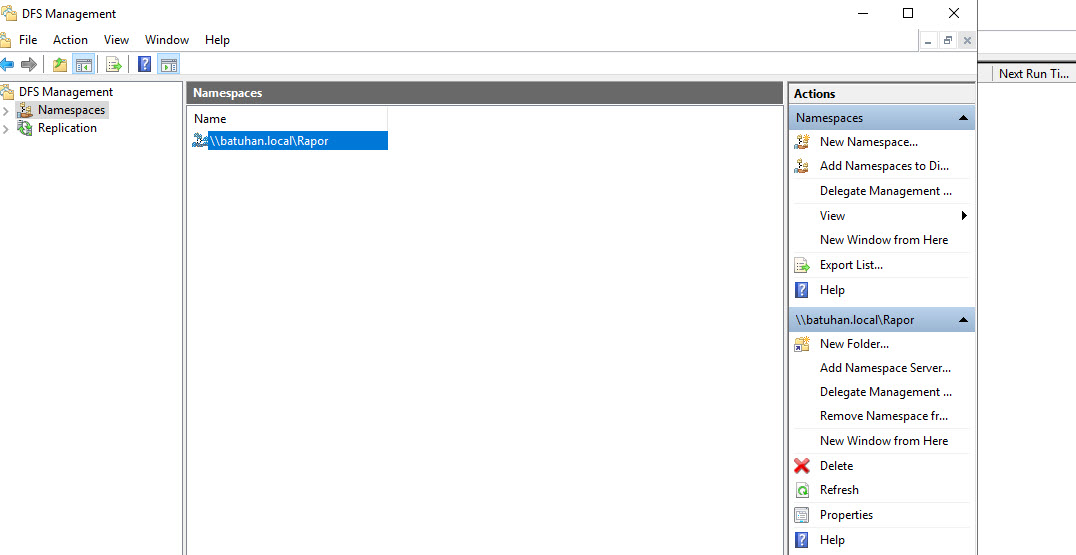
Ağ’dan direk verdiğimiz rapor isminden klasörümüze ulaşabiliriz.