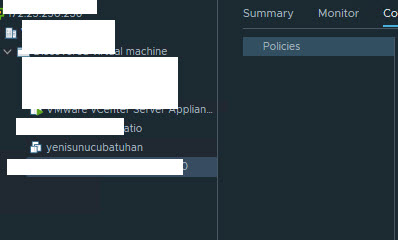Merhaba değerli arkadaşlar, bu makalede vSphere Client Customization Specification Manager ne işe yarar,nasıl oluşturulur uygulamalı olarak sizlere bahsedeceğim.Bir sanal makineyi klonlarken veya bir şablondan dağıttığınızda, vCenter Server’a, VM’ye IP adresi, parolalar, bilgisayar adı ve lisans ayarları gibi kendi benzersiz kimliğini vermek için gerekli bilgileri sağlamanız gerekir. Bu, aynı ayarlara sahip olan VM’ler dağıtıldığında, örneğin aynı ana bilgisayar adı veya IP adresiyle ortaya çıkan çakışmaları önler.Özelleştirme belirtimiyle, tüm bilgileri yalnızca bir kez sağlayabilir ve bir sanal makineyi klonlarken veya bir şablondan dağıtırken gerektiği şekilde uygulayabilirsiniz.
Aşağıda resimde’ki gibi vsphere client’e giriş yapıyoruz.

Home/Shorcuts/VM Customization Specifications tıklıyoruz.
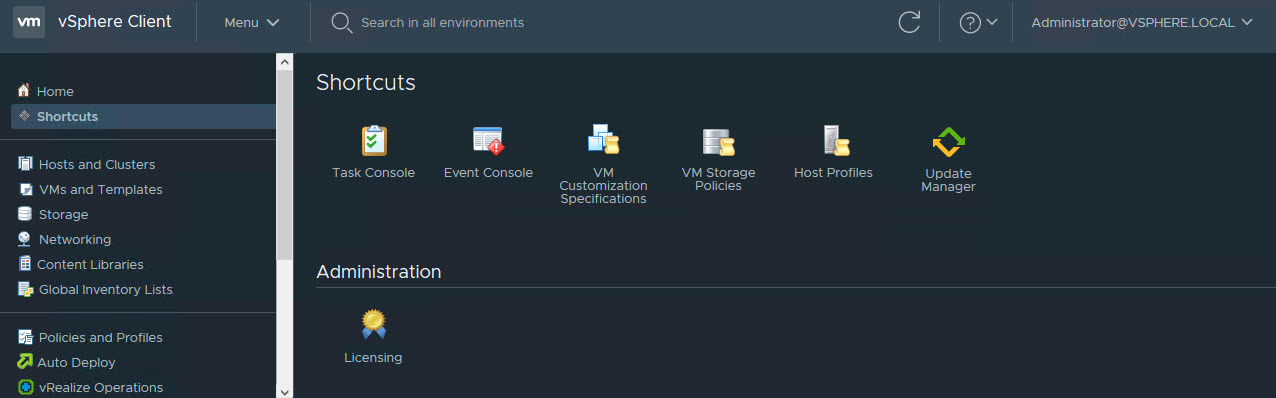
Gelen sayfada sağ tarafta bulunan new butonuna tıklayınız.
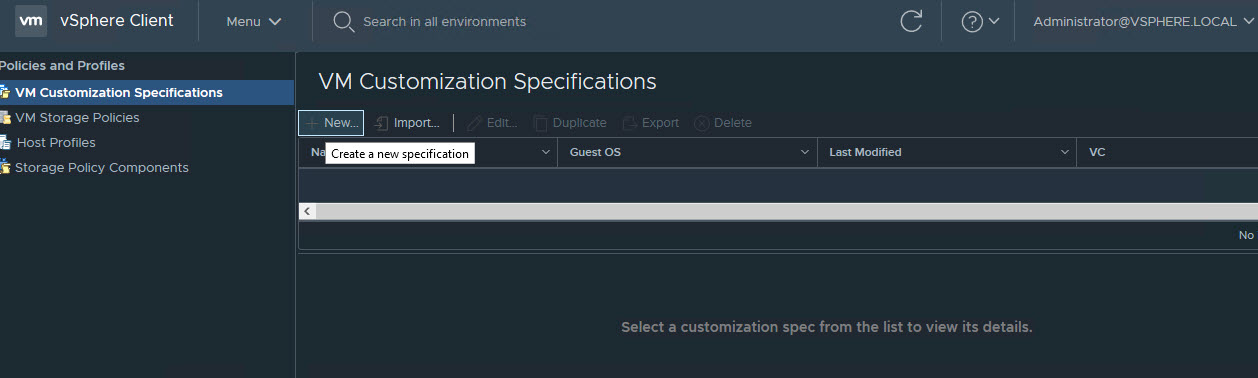
Tıkladıktan sonra Yeni Customization Specification sayfa oluşturması karşımıza gelecektir. Name kısmına herhangi bir isim verebiliriz.Target bölümünde ise , hangi işletim sistemi için yapacak isek onu seçiyoruz. SID seçeneği seçili olarak gelmektedir , next diyerek devam ediyoruz.
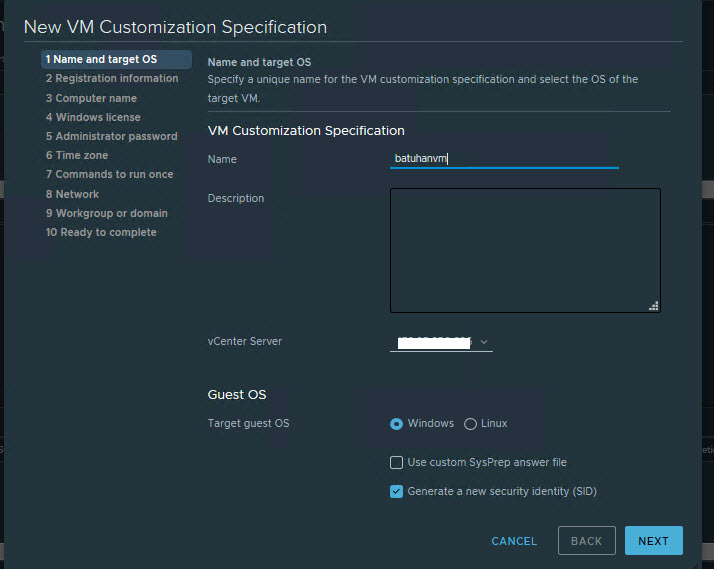
Kayıt bilgilerini girdikten sonra next diyelim.

Elimizde windows lisans key var ise , bunu product key bölümüne girmemiz gerekmektedir , böylece sunucumuz lisanslı bir şekilde karşımıza gelecektir.
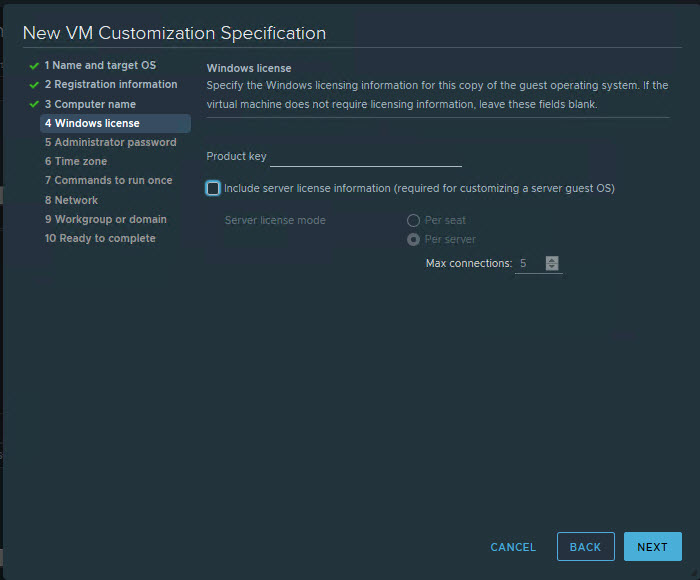
Aşağıdaki resim’de gördüğünüz üzere , istersek password belirleyebilir veya boş bırakarak next diyerek devam edebiliriz. Eğer parola koyar isek, sunucu açıldığında bizden bu parolayı girmemizi isteyecektir.
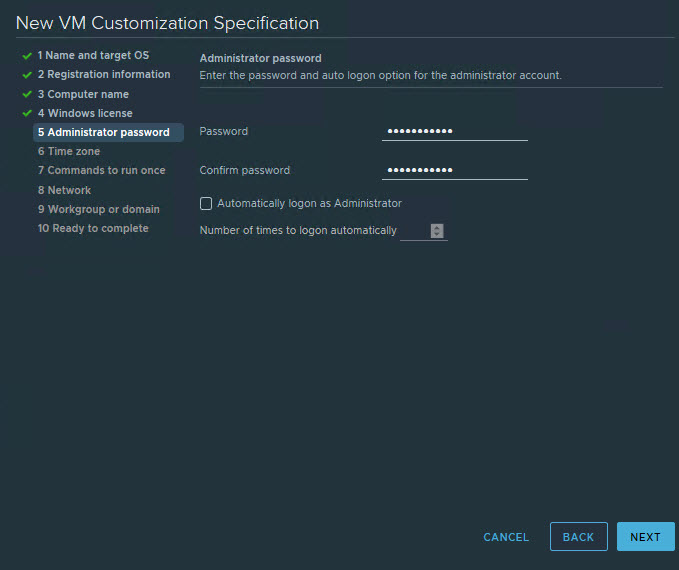
Saat dilimini seçiyoruz. Next diyerek devam edelim.

Commands bölümünde ise, sunucu açıldığında bu program çalışsın veya şu yola gitsin v.s. komutlar belirleyebiliriz. Biz burada değişiklik ve ekleme yapmadan next diyerek devam ediyoruz.

Network kısmında ise, static ip veya direk yapınızda dhcp var ise dhcp’yi de seçebilirsiniz. Next diyerek devam edelim.
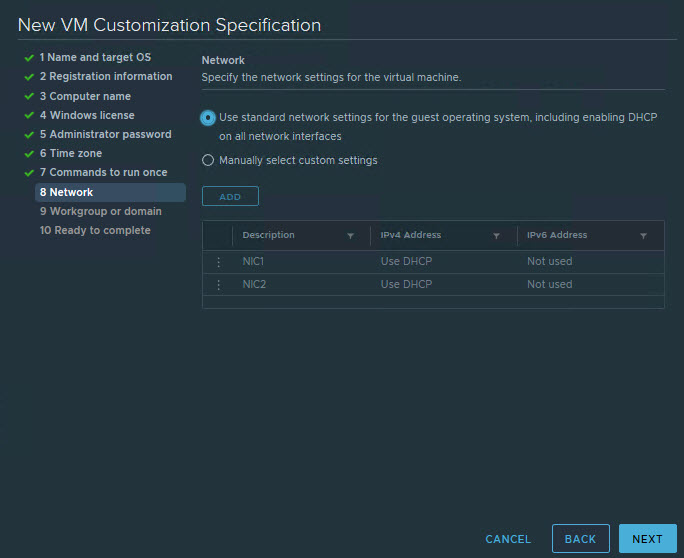
Workgroup açılsın, ben daha sonra mı domaine alıyım, veya direk domain’demi açılsın, bu işlemleri bu bölümden ayarlıyoruz.

Bilgilendirme ekranı doğru ise finish diyerek sonlandırabiliriz.
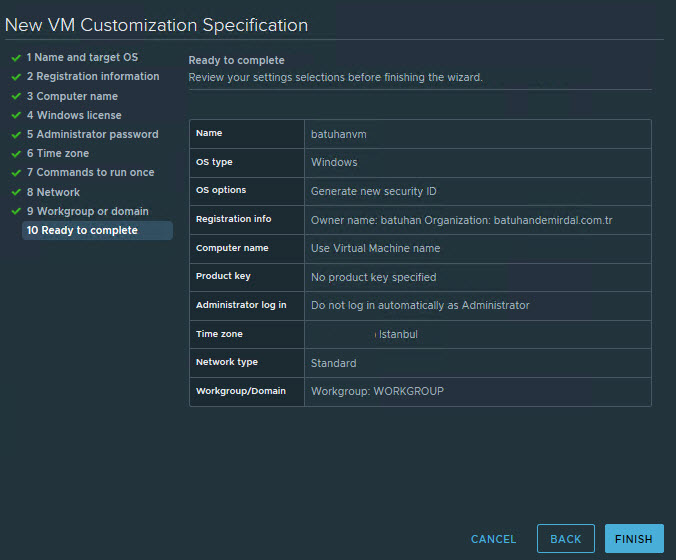
Başarılı bir şekilde oluştu.
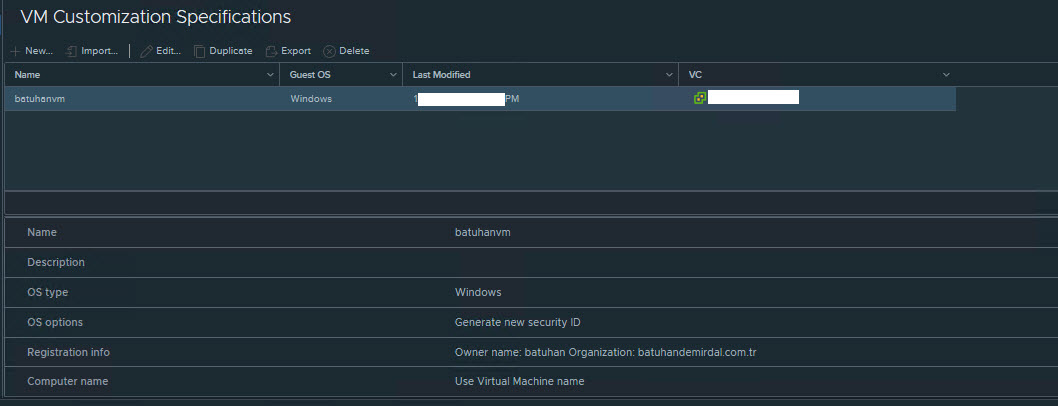
Son olarak , Home/Vms and Templates tıklıyoruz. Burada template sunucu üzerinde sağ tıklayıp New VM from is Template tıklayalım.
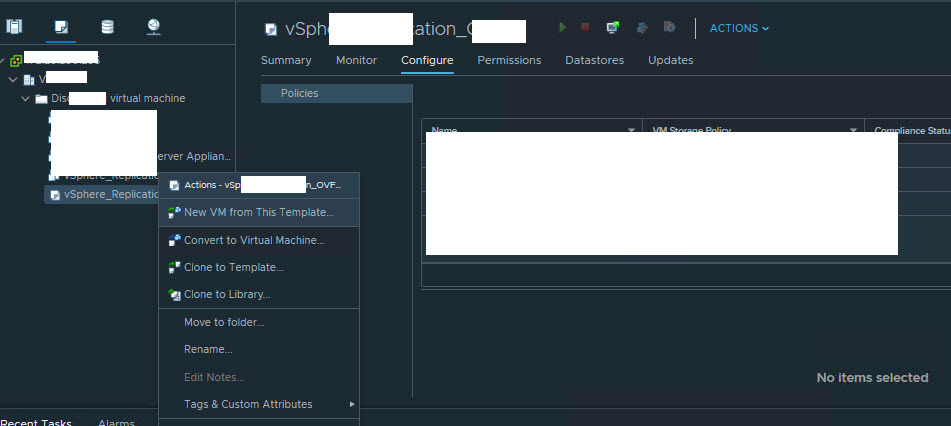
İlgili virtual name ismini verdikten sonra next diyerek devam ediyoruz.

İlgili resource seçip next diyerek devam ediyoruz.
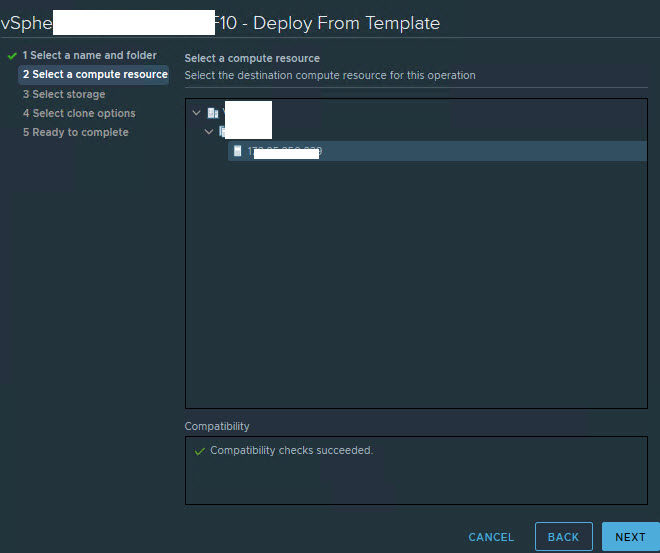
Datastore seçip , disk tipini disk format bölümünden ayarlayabilirsiniz.
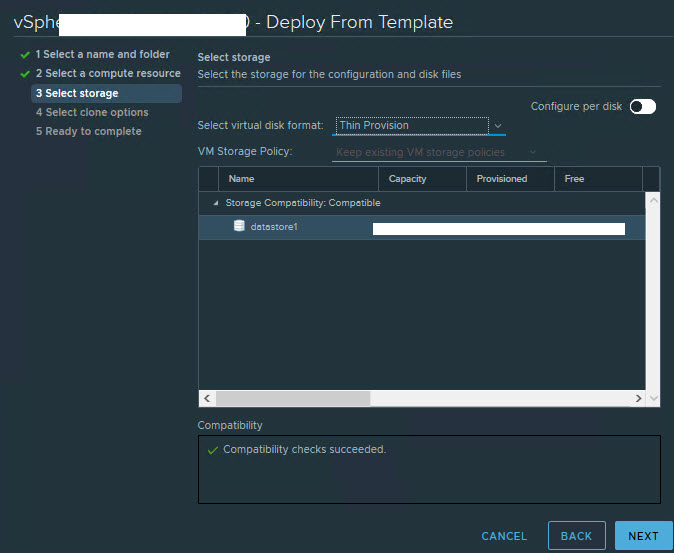
Son işlemde Customize the operating system işaretledikten sonra next diyerek devam edelim.
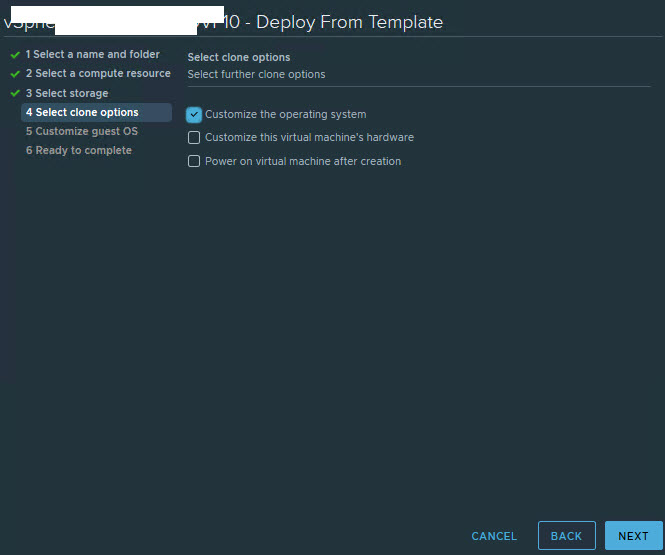
Bir işlem yapmadan next diyerek devam ediyoruz.

Bilgileri kontol ettikten sonra finish işlemi ile sonlandırıyoruz.

Kontrol ettiğimizde sunucu gelmiş olup , yeni oluşturduğumuz şablon gelmektedir.