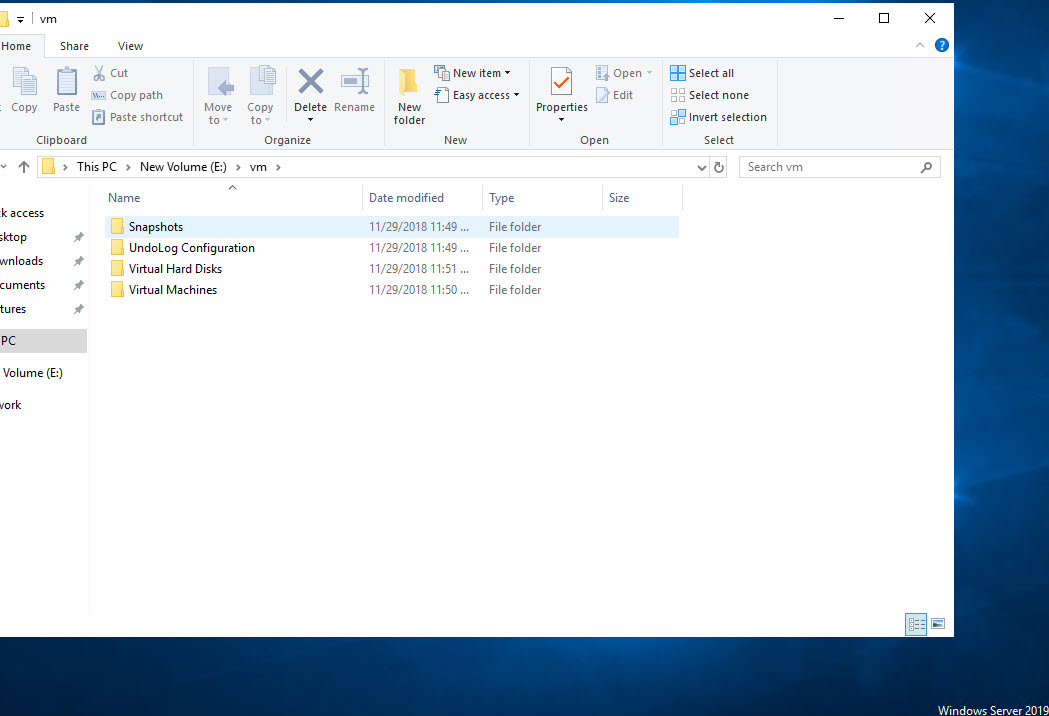Merhaba değerli arkadaşlar, bu makalede Hyper-V Live Storage Migration’u yani Canlı Depolama Alanını taşımayı anlatacağım.Örnek olarak Hyper-V üzerinde çalışan bir sanal sunucu düşünün bu sunucuların çalıştığı fiziksel makinenin disk alanı yetersiz kaldı veya disk performans bakımından düşük ise , Sanal sunucuları kapatmadan direk migration yapabileceğiz.
Live Storage Migration ve Virtual Machine Live Migration karıştırılmaması Live Storage Migration çalışır durumda olan bir sanal makinenin disk ve disk bileşenlerini bulunduğu ortamdan başka bir depolama ortamına taşınmasıdır. En güzel yanı diskler taşınırken sanal makinenin bulunduğu host üzerinde ki RAM ve CPU kaynaklarını kullanmıyor olmasıdır.Yani CPU ve RAM kaynakları başka bir host üzerine aktarılmıyor. Virtual Machine Live Migration ise çalışan bir VM CPU ve RAM kaynaklarını başka bir host üzerine aktarılmasıdır.
Bir fiziksel sunucumuz olduğunu varsayalım. Üzerinde Windows Server 2019 yüklü ve bu fiziksel sunucu üzerinde Hyper-V çalışmakta ve yine buna bağlı olarak üzerinde sanal sunucularım mevcut artık disk alanım yetersiz olduğu için Live Storage Migration yetişiyor.
Hyper-V açtıktan sonra aşağıdaki resimde de görüldüğü gibi Sanal sunucumuz üzerinde sağ tıklayıp ve Move seçeneğini tıklıyoruz.
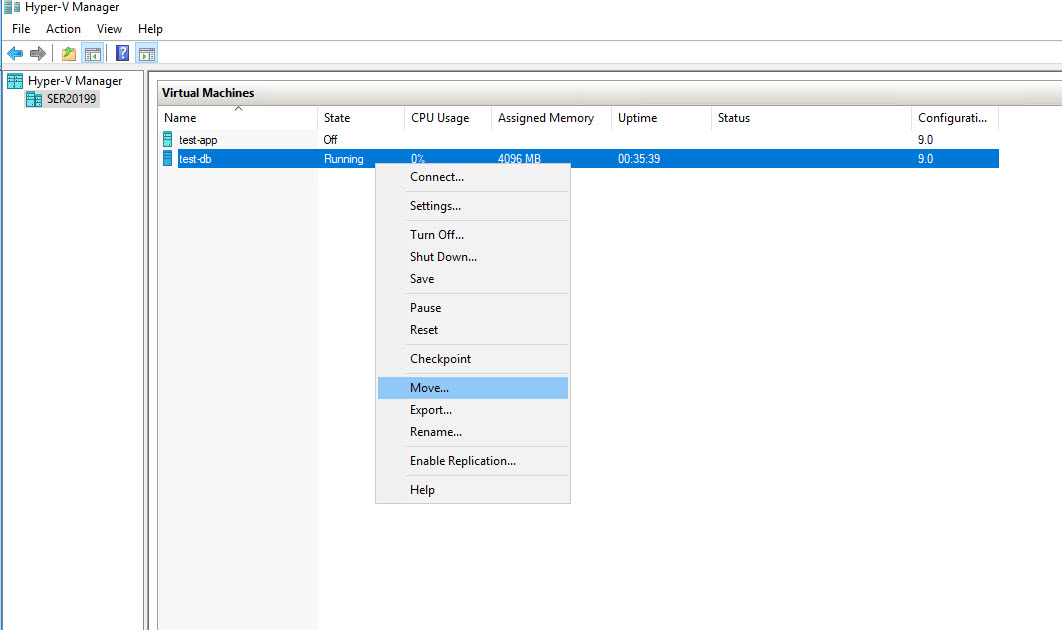
Karşımıza Move Wizard geliyor , next diyerek devam ediyoruz.
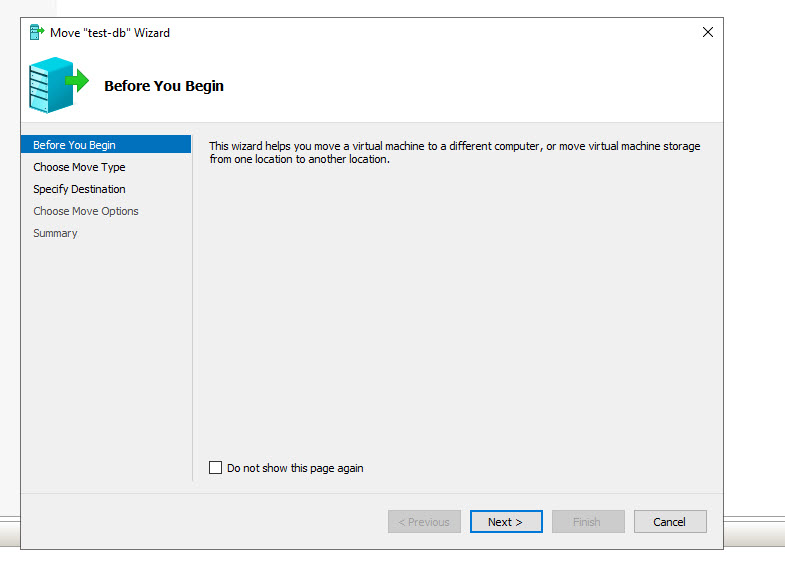
Aşağıda resimde de görüldüğü üzere , karşımıza iki seçenek gelecektir, bu seçenekler bize ne tür bir taşıma yapmak istediğimizi soruyor. Move the virtual machine (Sanal Sunucu Taşı) bir diğeri ise Move the virtual machine’s storage (Sanal sunucuyu depolama alanını taşı). Ben burada Live Storage Migration olduğu için son seçenek olan Move the virtual machine’s storage seçiyorum ve next diyerek devam ediyorum.
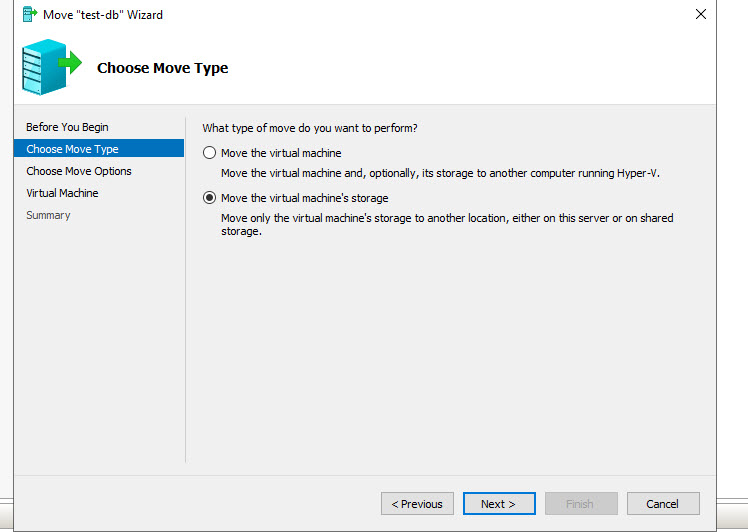
Choose Options for moving Storage bölümünde , bizden Depolama alanını nasıl taşımak istediğimizi sormaktadır.
Move all of the virtual machine’s data to a single location : Sanal makinenin tüm verilerini tek bir konuma taşı Bu seçenek sanal makinemizin tüm öğelerini depolamak için tek bir konum belirlememizi sağlar. Next diyelim.

New location’da Browse ye tıklayarak disk ve disk bileşenlerimizi taşıyacağımız alanı belirleyelim. Ben local diskim üzerinde yaptığım için E: sürücüsünü seçtim.
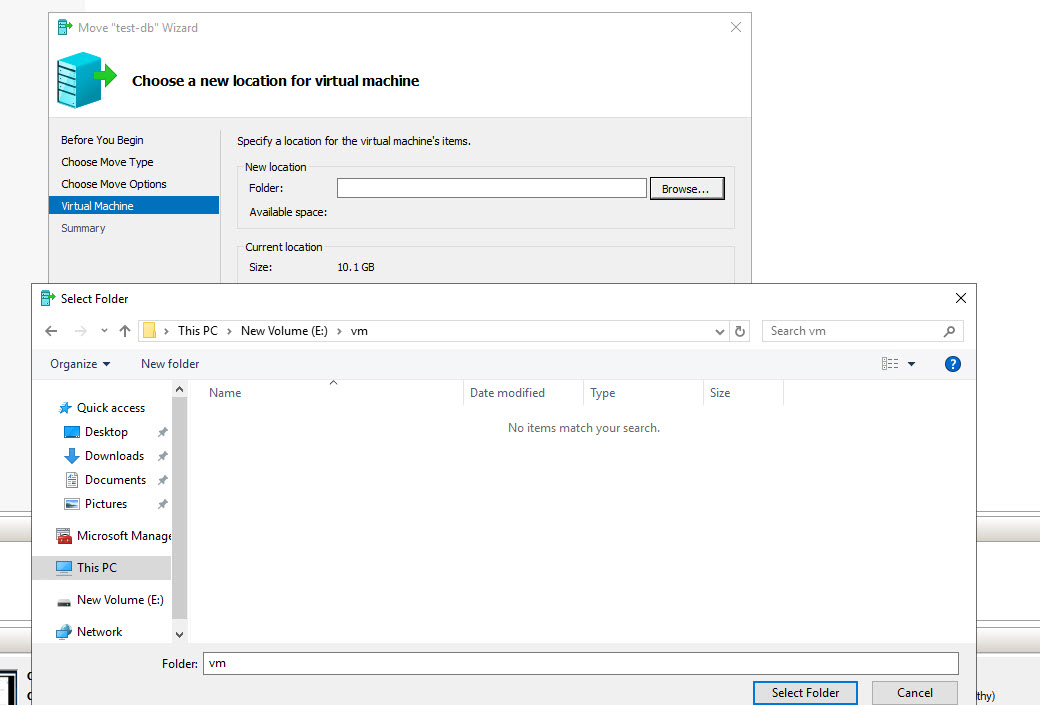
Folder’da gözükmektedir.
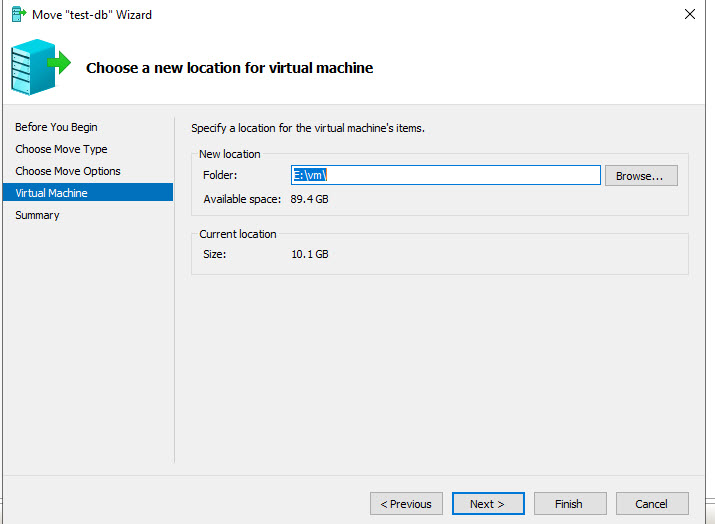
Karşıma Summary yani özet ekranı çıkıyor.Finish diyerek işlemi bitirebiliriz.
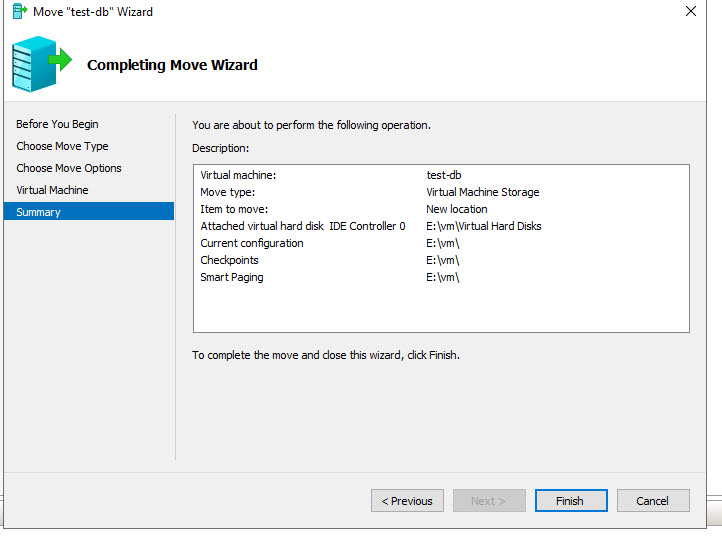
Aşağıda resimde’de görüldüğü üzere vm sunucumuz taşınmıştır.