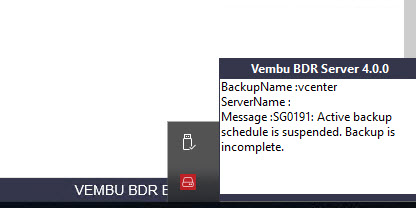Vembu‘nun yeni sürüm v4.0’ı, iş sürekliliğini sağlamak ve yüksek kullanılabilirliği sağlamakta olup,bu sürüm, performans geliştirmeye yönelik önemli iyileştirmeler ve hata düzeltmeleri içermektedir.
Bu sürümün bazı önemli özellikleri;
Hyper-V Yük Devretme Kümesinde bulunan VM’ler için Yedekleme ve Kurtarma’yı sağlar. Hyper-V kümesinde çalışan VM’ler bir ana bilgisayardan diğerine geçse bile, yedeklemeler kesintisiz çalışmaya devam etmektedir.
Ayrıca, Vembu artık yedekleme desteğini paylaşılan VHDX of Hyper-V’ye genişletebilmektedir.
Vembu Download sitesinden Vembu Bdr v4.0 indirdikten sonra kuruluma başlayabiliriz. Bu ürünü 30 gün boyunca trial olarak kullanabilirsiniz.
Gelen karşılama sayfasında next diyerek devam ediyoruz.
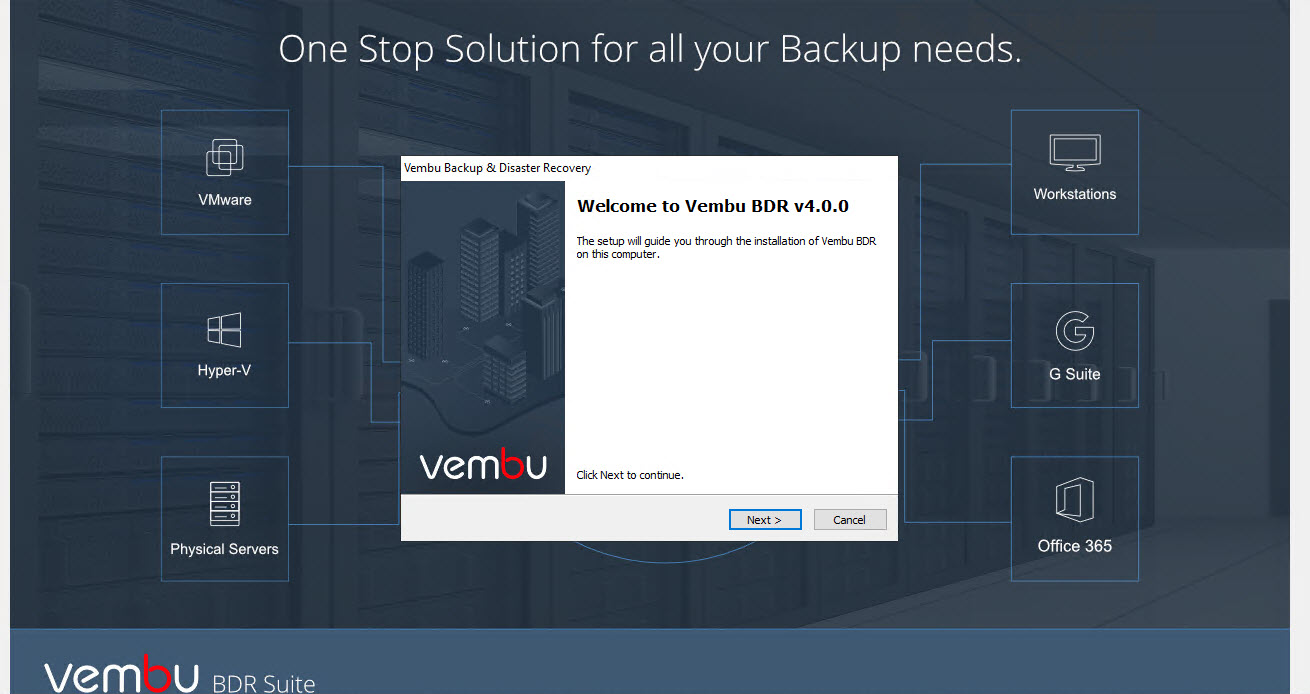
License Agreement sayfasında sözleşmeyi kabul ettikten sonra devam ediyoruz.
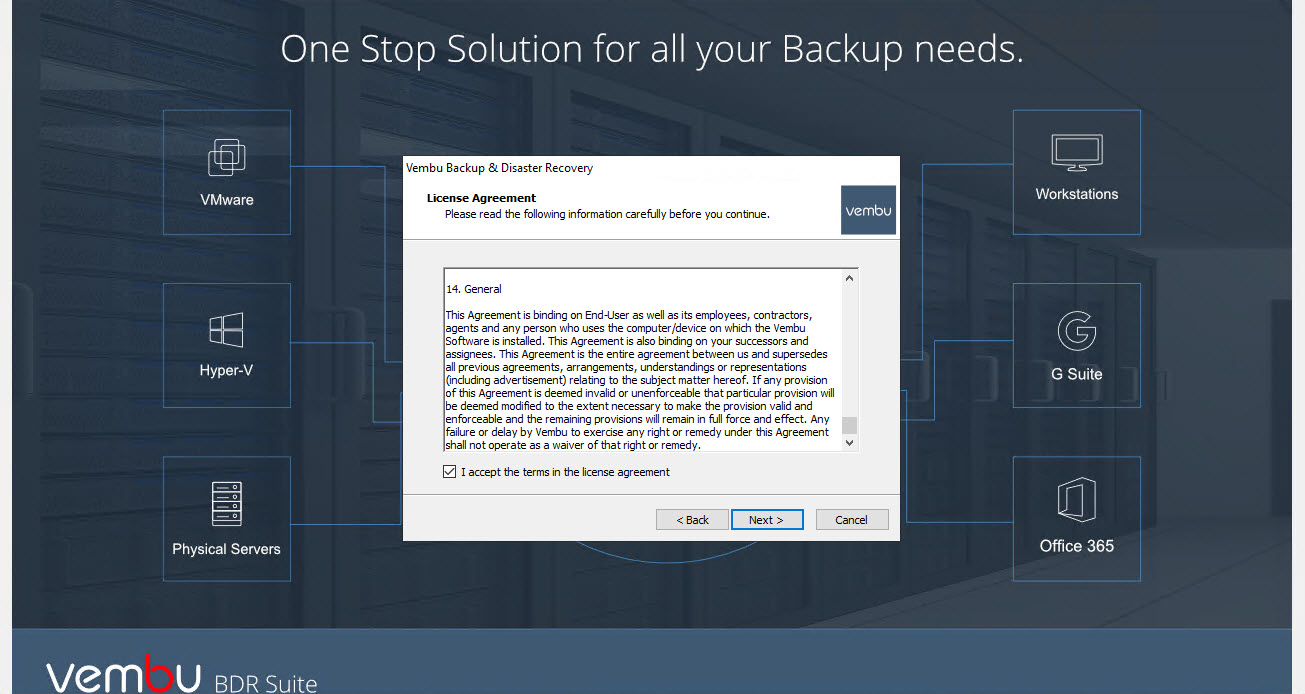
Directory selection bölümünde ise kurulumu yapacağımız alanı belirttikten sonra next diyerek devam ediyoruz.
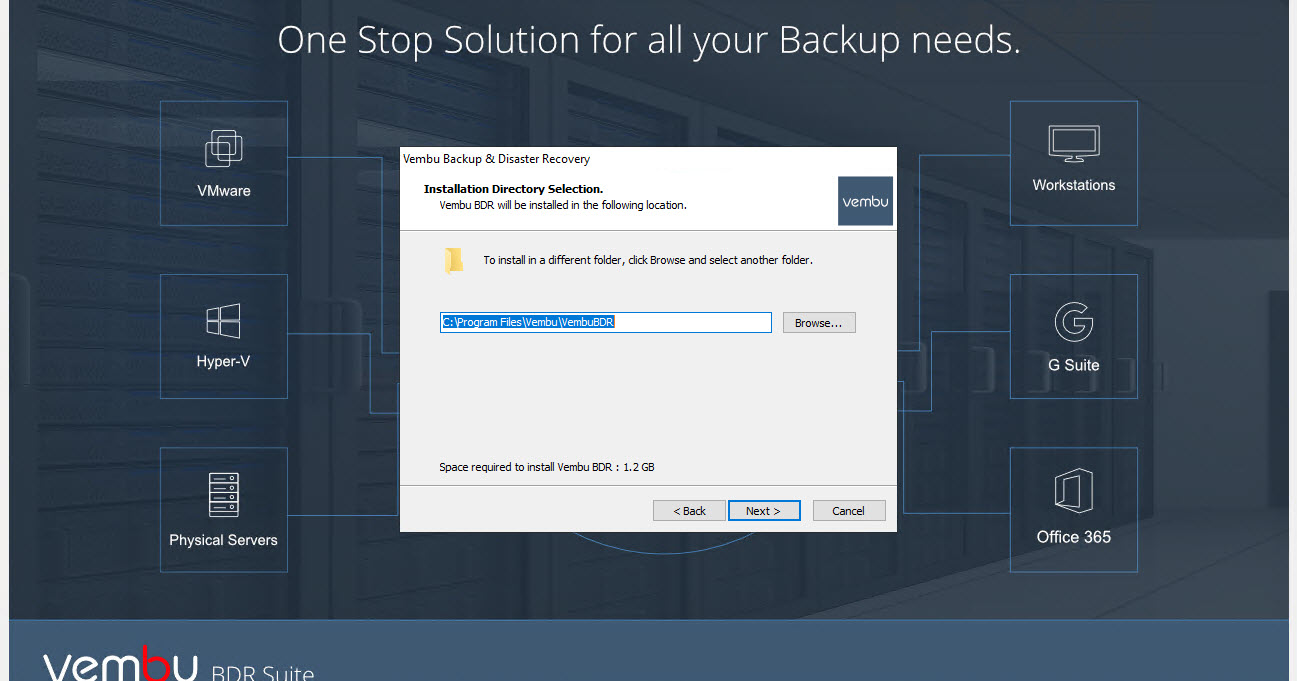
Default configuraiton sayfasında , ilk açılışta ayarlar default olarak gelmektedir, daha sonra giriş admin şifresini değiştirebilirisiniz. Install diyerek kurulumu başlatıyoruz.
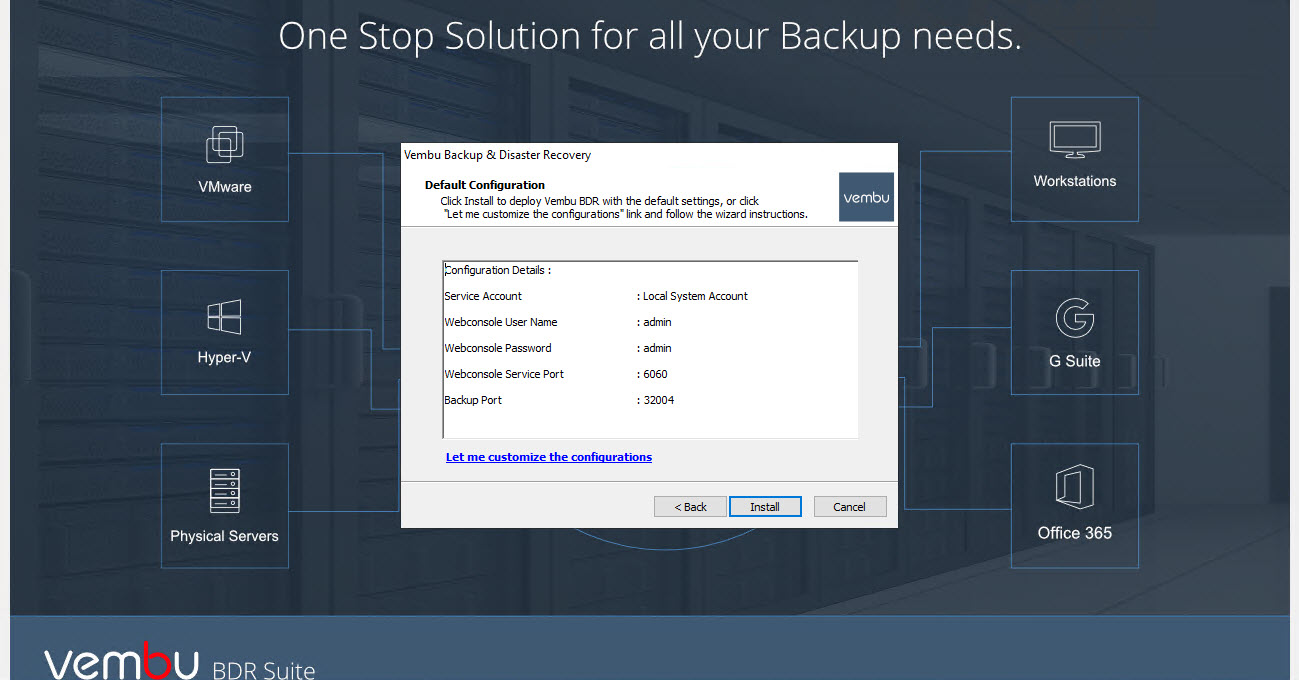
Configuration Finished kurulumun problemsiz kurulduğunun bilgisini vermektedir.
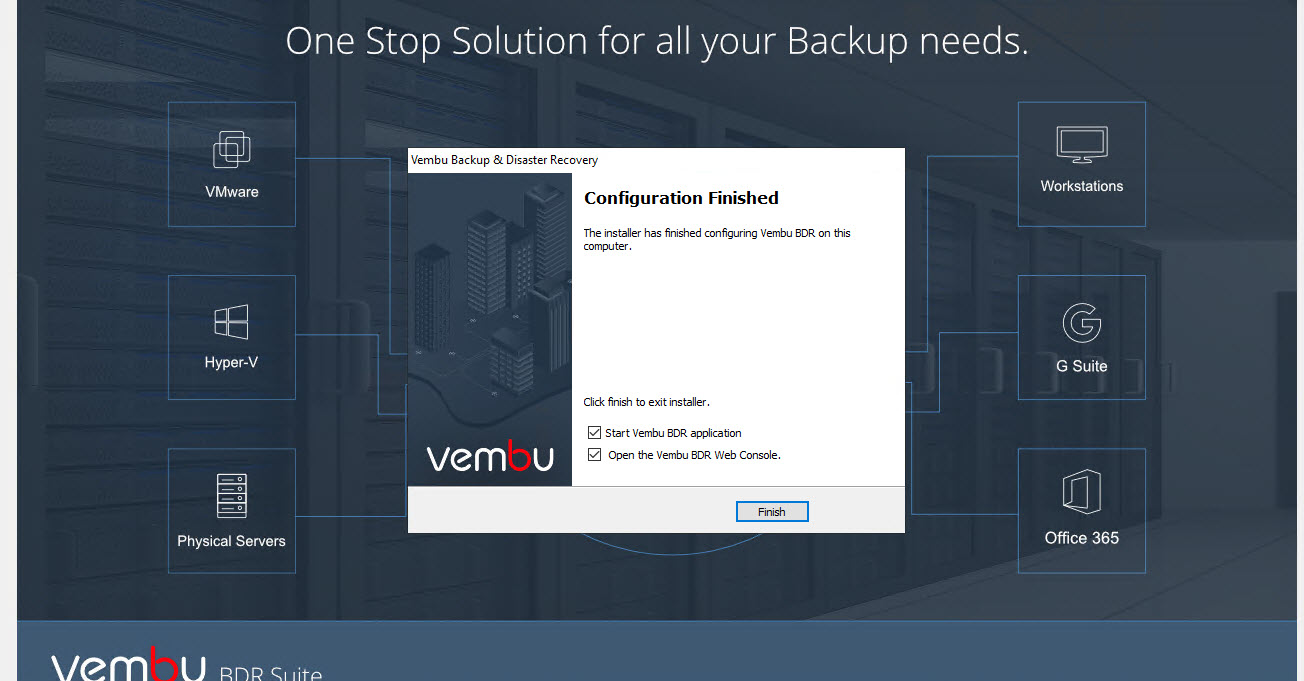
Gelen giriş sayfasında username ve password default şifremiz ile giriş yapıyoruz.
Username: admin Password: admin
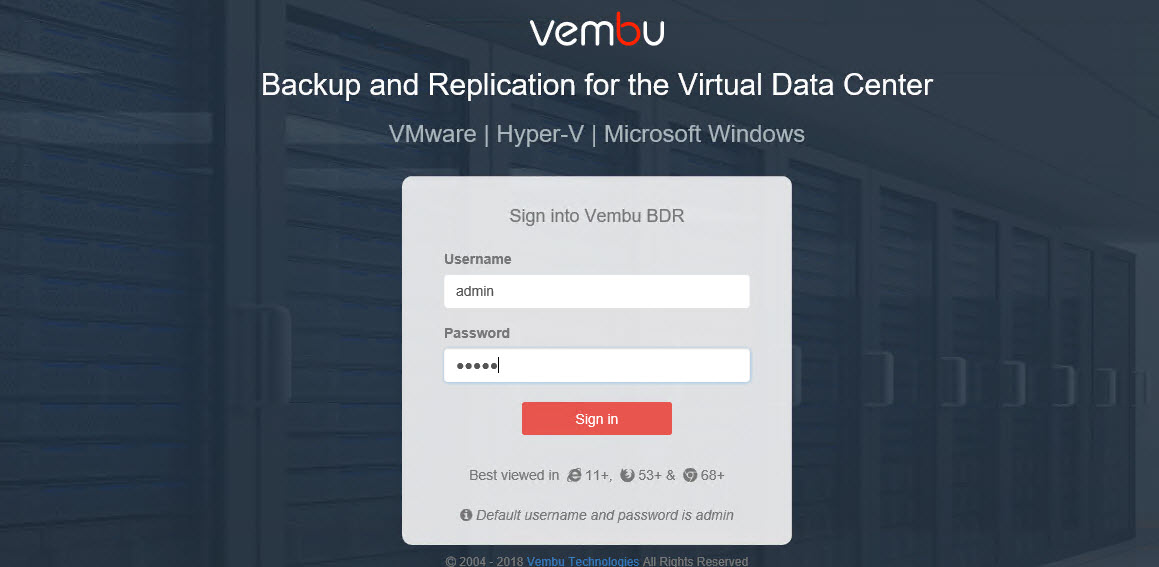
Karşımıza yapılandırmadığımız için boş dasboard sayfası gelecektir.VM sunucuların yedeğini almak için Üst menüde bulunan Backup/VMware vSphere tıklayıp ilgili Vmware Vcenter sunucumuzu ekleyeceğiz.
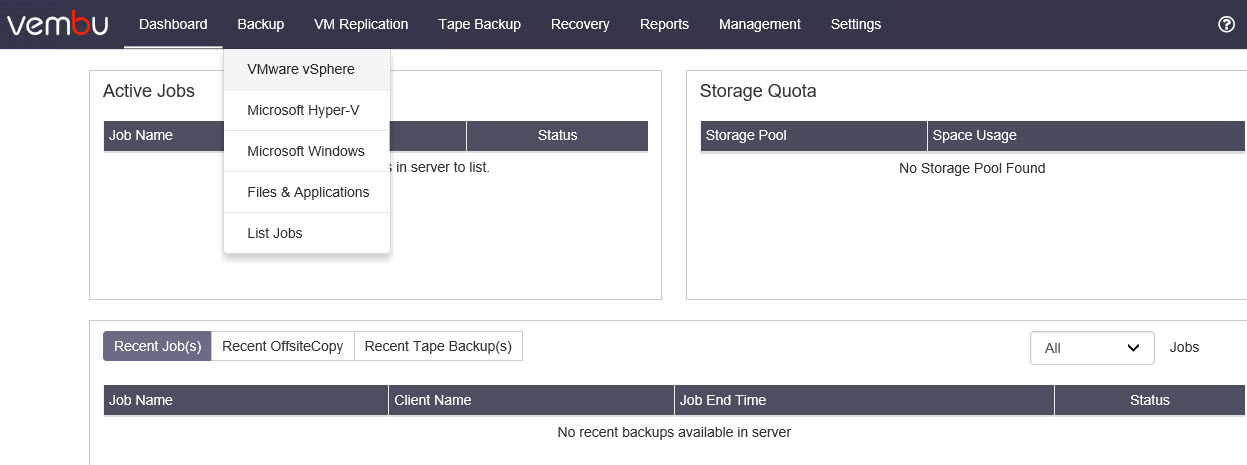
Credential Manager’da vcenter sanal sunucu ortamınızda yetkili username ve password yazdıktan sonra save tıklayıp sayfamızı kapatıyoruz. Description kısmına herhangi bir açıklama yazabilirsiniz.
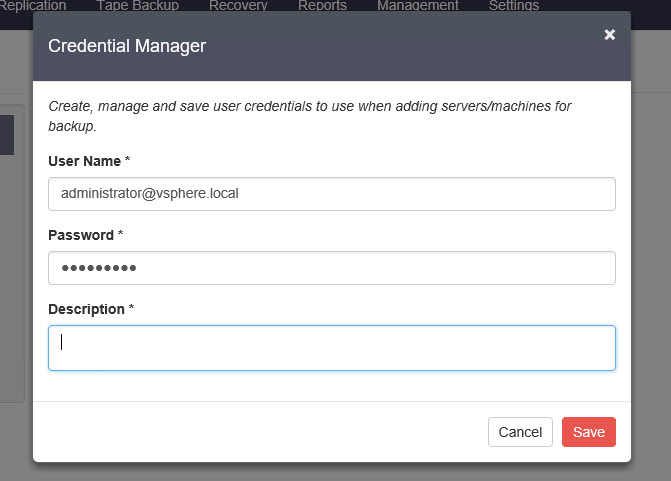
Karşımıza ilgili vcenter ortamımızda bulnan host bilgileri ve iletişim kuracağı port numarası gelecektir. Add Host diyerek yapılandırmaya devam ediyoruz.
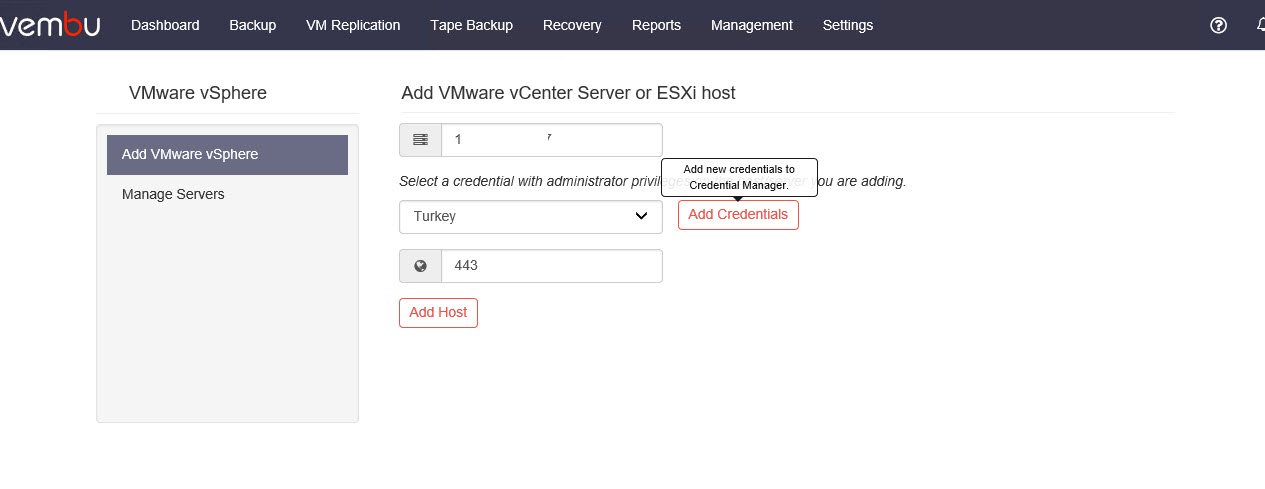
Esx hostlarımız ekledikten sonra sanal sunucuların yedeğinin alınacağı ilgili pool ismini ve choose volumes’den yedeği alacağa yeri belirtiyoruz ve save diyerek sayfamızı kapatıyoruz.
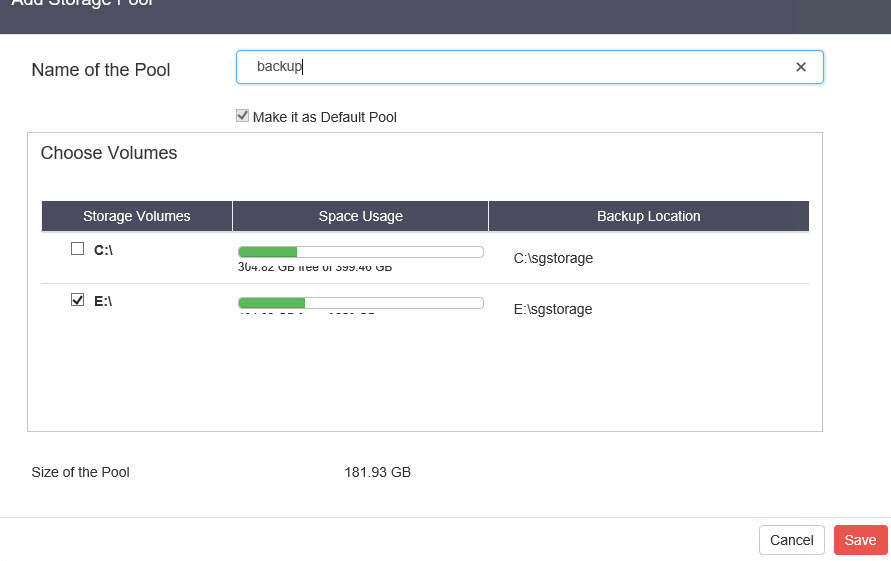
Storage Pool Management’ta yedekleyeceğimiz diskin kalan boyutunu göstermektedir.
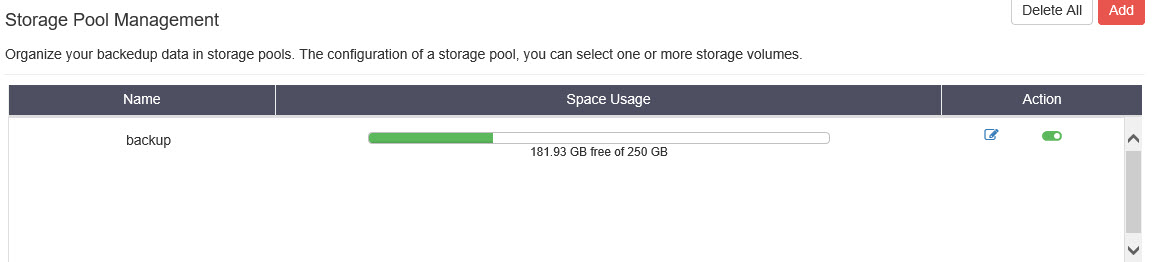 ,
,
Manage Servers’da ilgili vcenter sunucularımızın eklediğini görmekteyiz.
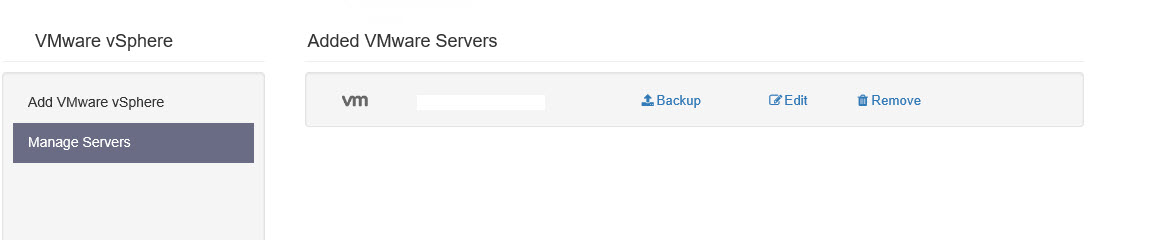
Configure VM(s) diyerek sanal sunucunun yedeğini almaya başlıyoruz. Yedeğini alacağımız sunucuyu seçtikten sonra next diyerek devam ediyoruz.
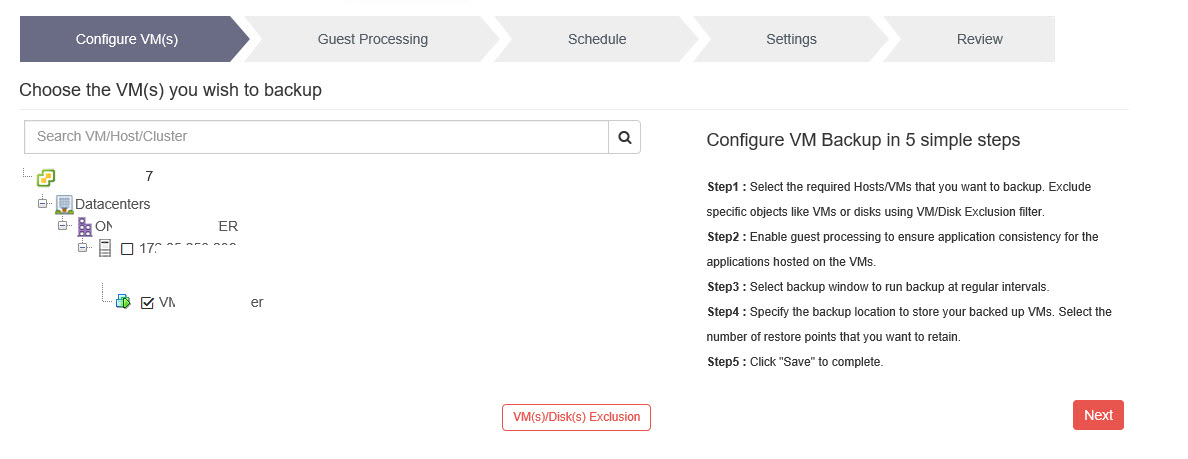
Guest Processing’de yedek alır iken uygulama ile ilgili bir farklılık var ise (diske yazma v.s.) buradan credentials oluşturabilirsiniz. Next diyerek devam ediyoruz.
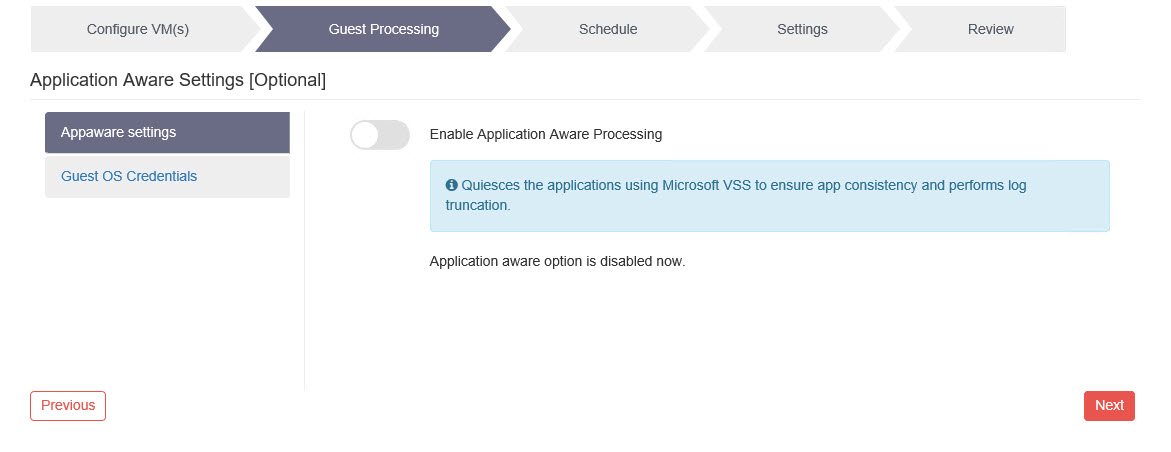
Schedule bölümünde ise programı belirtiyoruz, hangi günler yedek alsın veya aylık,haftalık v.s. gerekli zamanlama ayarlarını bu sayfada yapıyoruz.
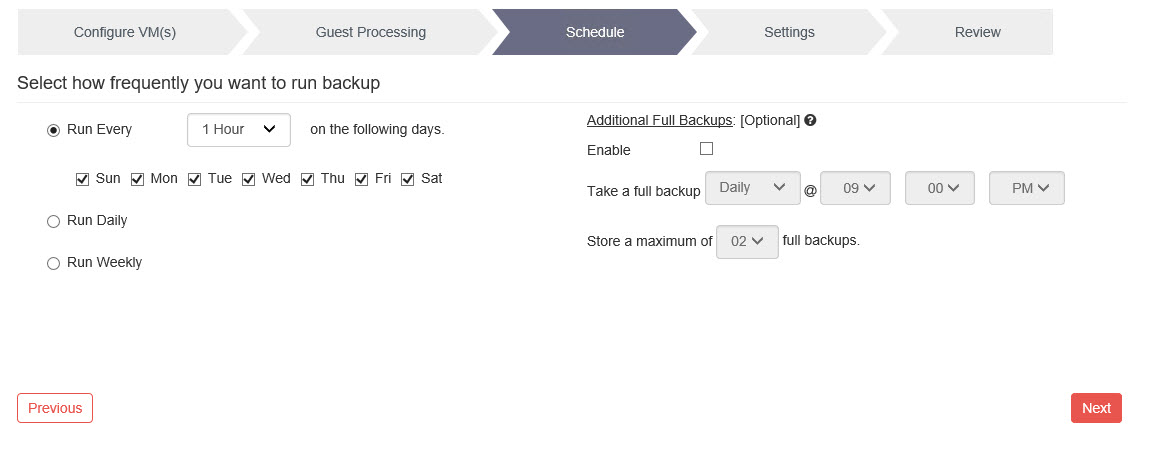
Settings sayfasında ise yukarı da oluşturmuş olduğumuz Storage Pool’umuzu seçiyoruz , ister isek yedek alır iken encyption seçerek güvenli bir parola oluşturduktan sonra yedek te aldırabiliriz. Ancak bu şifreyi unutur iseniz restore işlemi yapamazsınız.
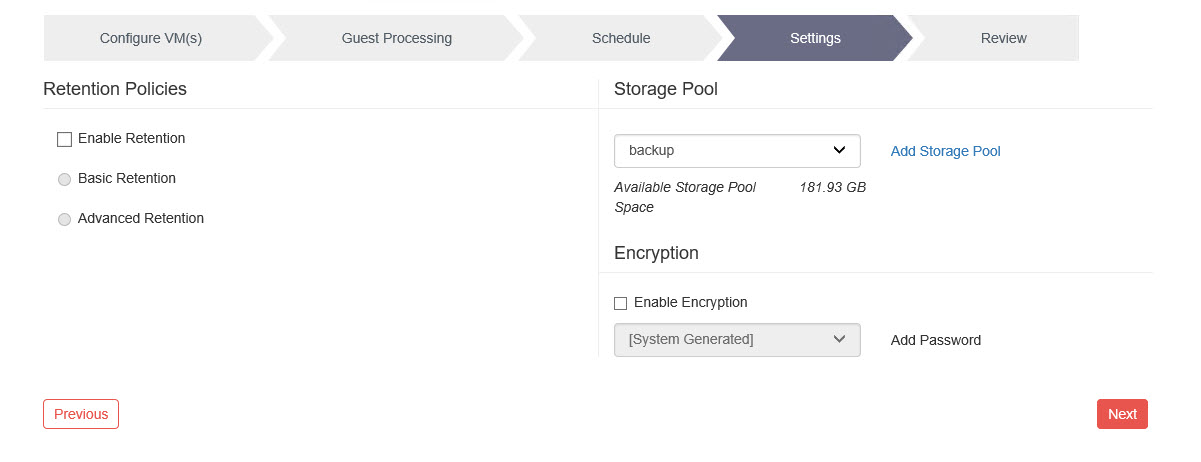
Review son bölüm olan sayfamızda job name bölümüne bir isim belirterek save the backup diyerek sayfamızı kapatıktan sonra yedek alma işlemimiz başlayacaktır.
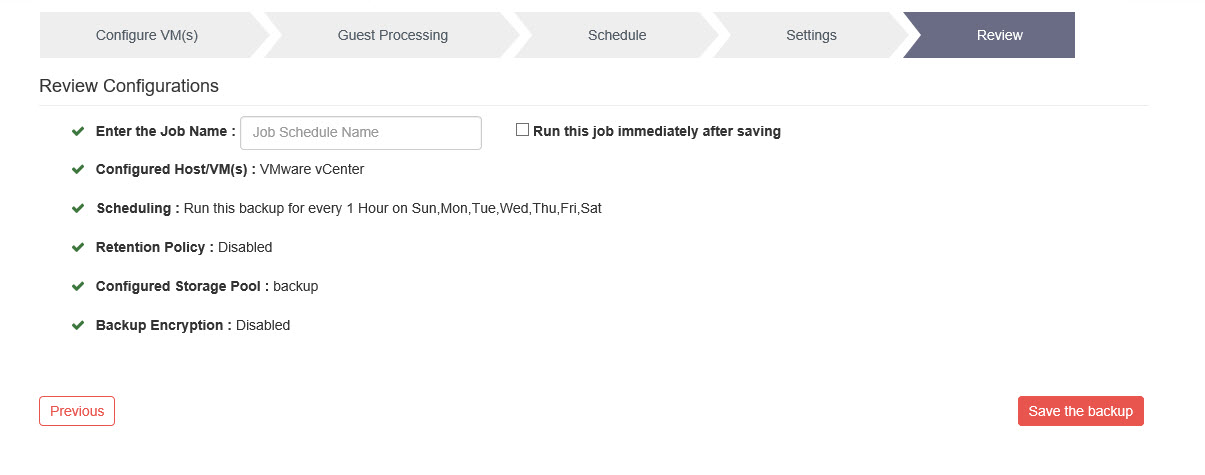
List of Backup Jobs’ta gördüğünüz üzere seçtiğimiz sanal sunucunun yedeğini almaya başlamış oldu.

Ayrıca windows işletim sisteminizin sağ alt tarafta backup işleminin çalıştığını ve bittiğini de görebilirsiniz.