Her yeni ESXi sürümünde VMware, sanal makinenin ve sanal hardware sürümünü günceller. VMware VM’lerinin yeni sürümlerinde, yeni işlevler ortaya çıkıyor, yeni sanal cihazlar ekleniyor, kaynak limitleri artırılıyor (PCI , RAM, vCPU ), hatalar düzeltiliyor vb.

Resim-1
Eski VM sürümlerini yalnızca uyumluluk amacıyla kullanmak daha iyidir. Bu yazımda, bir VMWare ESXi host’ta çalışan bir VM’nin sanal hardware sürümünün nasıl upgrade yapıldığını anlatacağım.
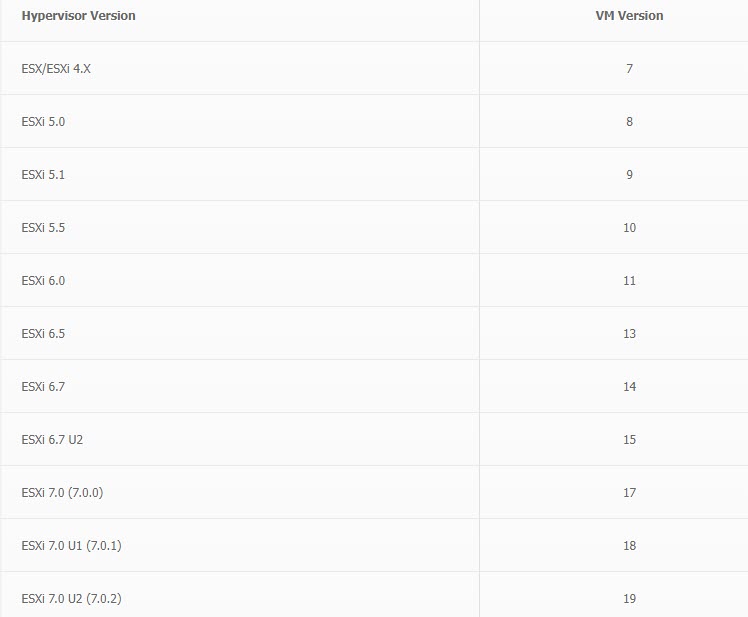
Resim-2
Uyumluluk bölümünde sanal makinenin Özet sekmesinden güncel sanal makine (sanal donanım) sürümünü kontrol edebilirsiniz . Aşağıdaki ekran görüntüsü, VM sürüm 18’in ( ) kullanıldığını göstermektedir.ESXI 7.0 U1 and later
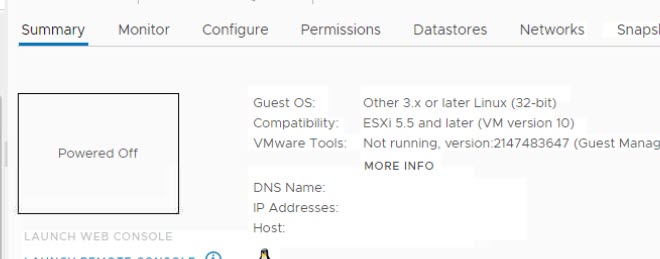
Resim-3
VMware, yeni hw tarafından sağlanan yeni özelliklere ihtiyacınız olmadığı sürece sanal donanım sürümünün güncellenmesini önermez.
Sanal makine hardware yeni sürümünü desteklemeyen bir ESXi host’a bir sanal makine çalıştıramazsınız. Böyle bir sanal makineyi VMotion kullanarak eski bir ESXi sürümüne sahip bir host’a taşımaya çalışırken aşağıdaki gibi bir hata ile karşılaşırsınız.
![]()
Resim-4
VM sürümünü upgrade öncesi şunları yapmanız önerilir:
Sanal makine snapshot almanız gerekiyor.
VMware Tools’u güncelleyin. En son VMware Tools update yüklemeden önce VM Donanımını yükseltirseniz, Windows guest sanal makinesinde ağ ayarları sıfırlanabilir.
Sanal Donanım sürümünü yükseltmek için sanal makinenin durdurulması gerekir. Bundan sonra VM’ye sağ tıklayın ve Compatibility > Upgrade VM Compatibility öğesini seçmeniz yeterlidir.

Resim-5
Sanal hardware güncellemesini onaylayın ve VM donanım sürümünü seçin. Bu örnekte, sunucumda mevcut olan en son ESXi 7.0 U2 later sürümlerini seçtim.
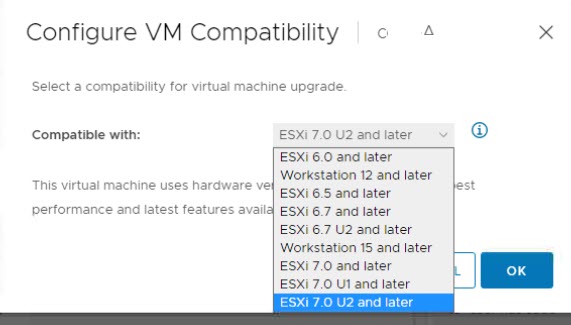
Resim-6
Sanal makinenin tekrar sorunsuz bir şekilde yeniden başlatılmasında sanal makine hardware sürümünün otomatik olarak upgrade planlayabilirsiniz.
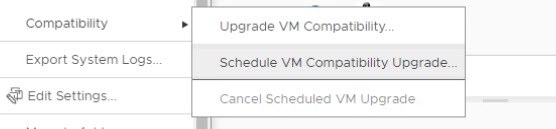
Resim-7
VM bağlam menüsünde Compatibility > Schedule VM Compatibility Upgrade seçelim.
Compatible with listesinden , yükseltmek istediğiniz VM donanım sürümünün sürümünü seçelim;
Only upgrade after normal guest OS shutdown seçeneğini etkinleştirelim.
Sanal makinenin sanal hardware sürümü, sanal makinenin bir sonraki yeniden başlatılmasında güncellenecektir.
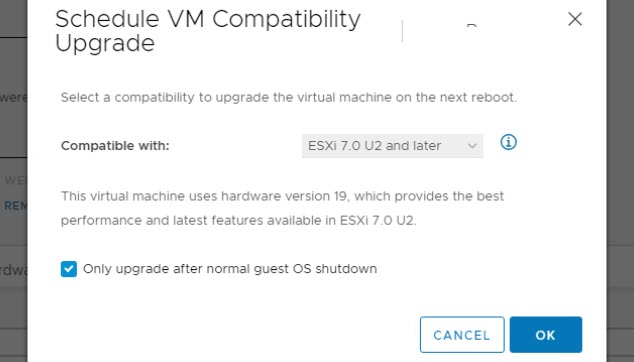
Resim-8
VMware PowerCLI modülünden PowerShell cmdlet’lerini kullanarak VM Hardware sürümünü de güncelleyebilirsiniz . vCenter veya ESXi sunucunuza bağlanalım.
Connect-VIServer esxi_hostname
Get-VM | select Name, hardwareversion, PowerState
Set-VM -VM Han-App -HardwareVersion vmx-19 -Confirm:$false
Eğer desteklemez ise hata verebilir.
PowerShell komut dosyasıyla bir host’ta tüm sanal makinelerde otomatik donanım upgrade planlayabilirsiniz.
$AllVMs = Get-VM
Foreach ($VM in ($AllVMs)) {
$VMConfig = Get-View -VIObject $VM.Name
$vmConfigSpec = New-Object VMware.Vim.VirtualMachineConfigSpec
$vmConfigSpec.ScheduledHardwareUpgradeInfo = New-Object -TypeName VMware.Vim.ScheduledHardwareUpgradeInfo
$vmConfigSpec.ScheduledHardwareUpgradeInfo.UpgradePolicy = “always”
$vmConfigSpec.ScheduledHardwareUpgradeInfo.VersionKey = “vmx-19”
$VMConfig.ReconfigVM($vmConfigSpec)
}
SSH servisiniz açtıktan sonra putty ile bağlanıpta yaapbilirsiniz.
Esxi hostunuza bağlandıktan sonra aşa
vim-cmd vmsvc/getallvms
vim-cmd vmsvc/upgrade vmid vmx-17
cd /vmfs/volumes/datastore_name/Han_App
vi myvm.vmx
virtualHW.version = "12" ' yi 17 olarak değiştirmeniz yeterlidir.
VMX dosyasını ( Esc, :, w, q) kaydedin ve kapatın.
Tüm bu komut işlemleri yapmadan önce snapshot almanızı tavsiye ederim.