Imager adlı uygulama ücretsiz VMware yardımcı programı bulunmaktadır. Bu araç, temiz bir Windows 10 VM’leri oluşturmak için tam otomatik bir yol sağlayabilir. Tüm oluşturma aşamalarıyla otomatik olarak sysprepp’li Windows 10 VM’ler oluşturmanıza olanak tanımaktadır.
Yazılım Windows 10 ISO görüntüsünden bir VM kurar ve oluşturur ve ayrıca en son update ile ilgilenmektedir. (eğer iso’nuz içermiyorsa)
VMware Imager Özellikleri
Sanal makineyi otomatik olarak oluşturur
İşletim sistemi otomatik olarak tamamen patchli
Uygulamaları yükleme imkanı vermektedir
Sysprep, image Generalize için kullanılır – bu görüntü daha sonra golden image olarak dağıtılabilir.
VMware Imager’ı Windows workstation veya dizüstü bilgisayarınıza kurduktan sonra adımlara geçebilirsiniz. Örneğin VMware vCenter sunucu cihazının (VCSA) deployment neredeyse aynıdır.
Windows 10 ISO image seçelim, Genellikle, W10 ISO’lar tek bir ISO görüntüsünde farklı bir sürümle gelmektedir.
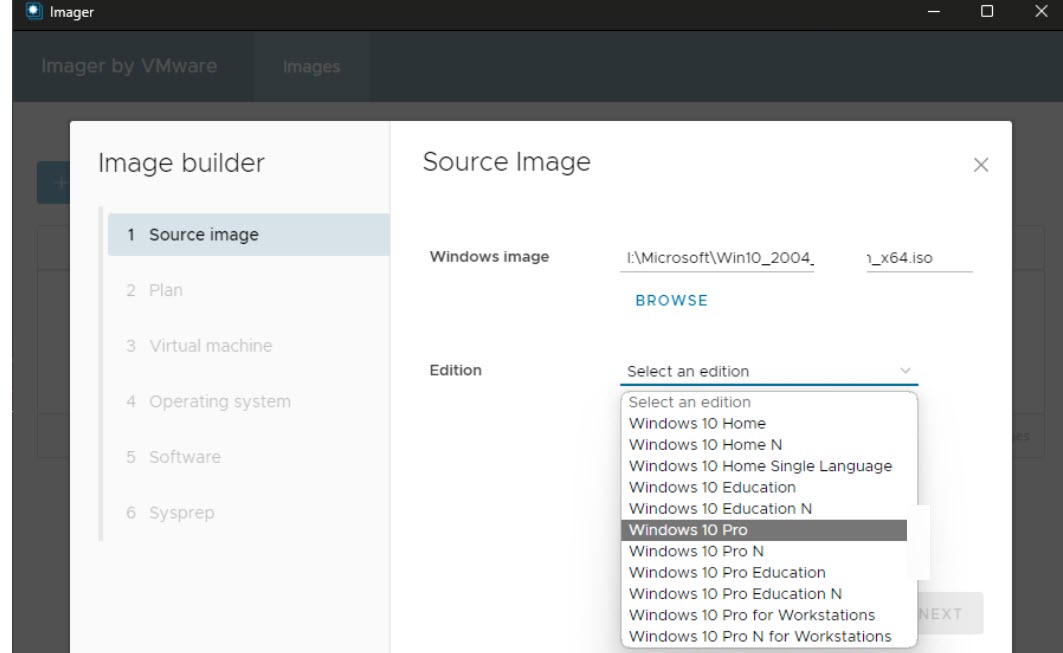
Resim-1
Sonraki adım, durup bazı manuel görevleri yapmak isteyip istemediğinizi planladığınız yerdir. Değilse, sadece sonraki sayfaya tıklayalım.
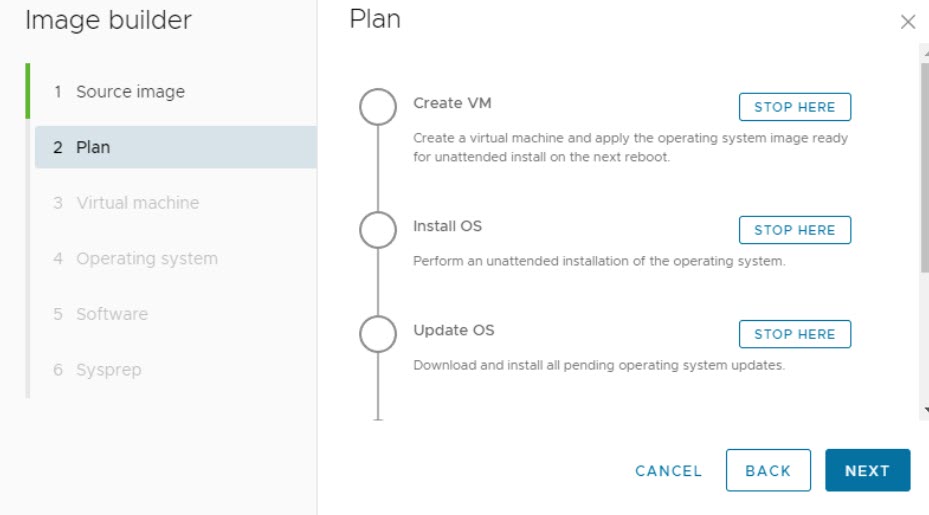
Resim-2
Bundan sonra, VM’nin adını, CPU’sunu, Belleği ve disk boyutlarını seçmeniz gerekecektir. İster isek devam edebiliriz.
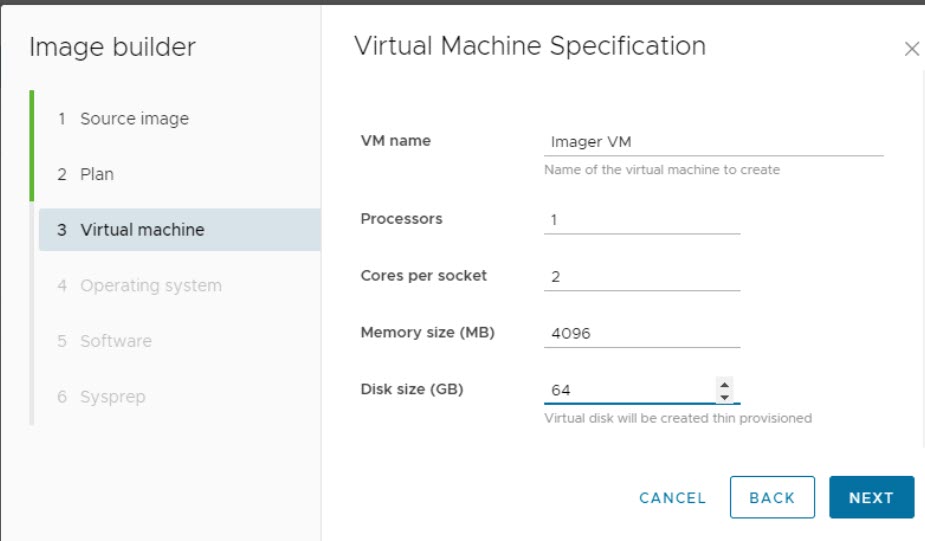
Resim-3
Burada ise, yönetici kullanıcı adı ve şifresini seçmemizi sağlamaktadır. İstersek işletim sistemi güncellemelerini de atlayabiliriz.
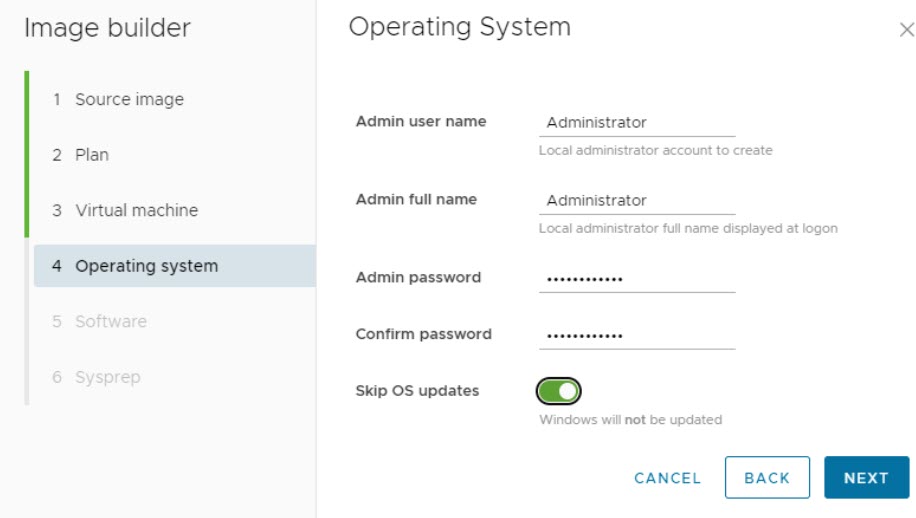
Resim-4
Sanal makineye önceden yüklemek istediğimiz uygulamaları/paketleri eklememize olanak tanımaktadır. Varsayılan olarak bir VMware Workspace One UEM Agent deployed edilecektir, ancak gerekirse bunu geçersiz kılabiliriz.
Bu paketler iki şekilde oluşturulabilir:
Workspace ONE UEM Console’da Drop Ship Sağlama Kullanarak
Microsoft’un Windows Designer tool aracını kullanarak.
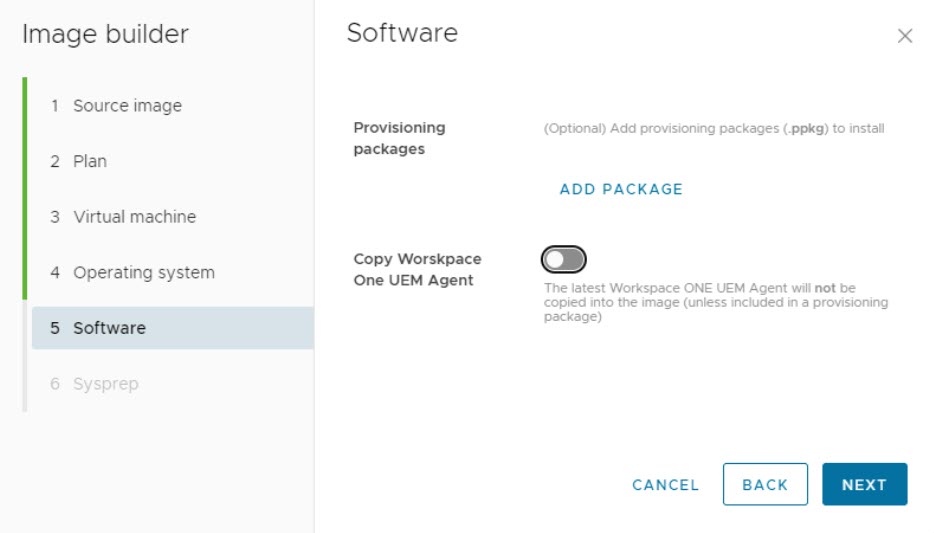
Resim-5
Bir sonraki ekranda Sysprep ayrıntılarını görebiliriz. XML formatında bir cevap dosyamız varsa, kişiselleştirmeyi özelleştirmek için burada kullanabiliriz.
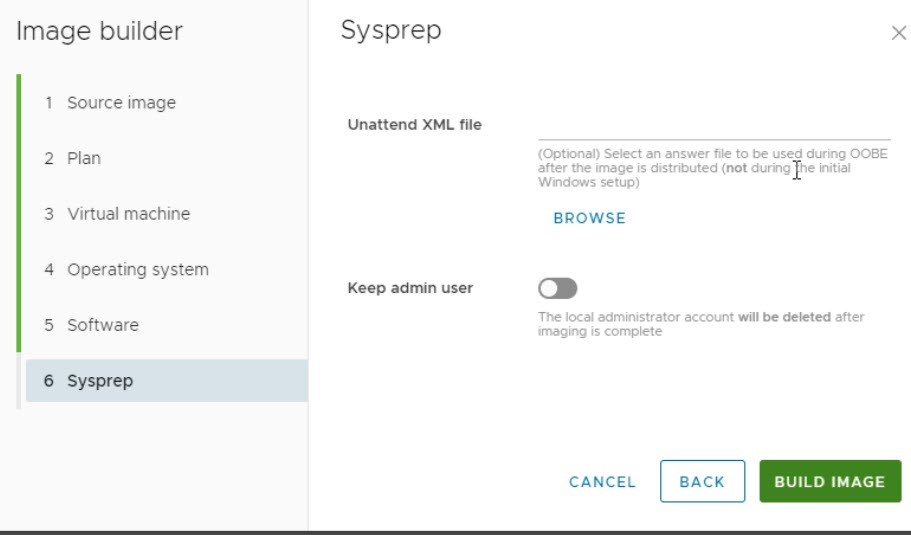
Resim-6
VM’miz dosya konumunu açıp bakabilmemiz için oluşturuldu.
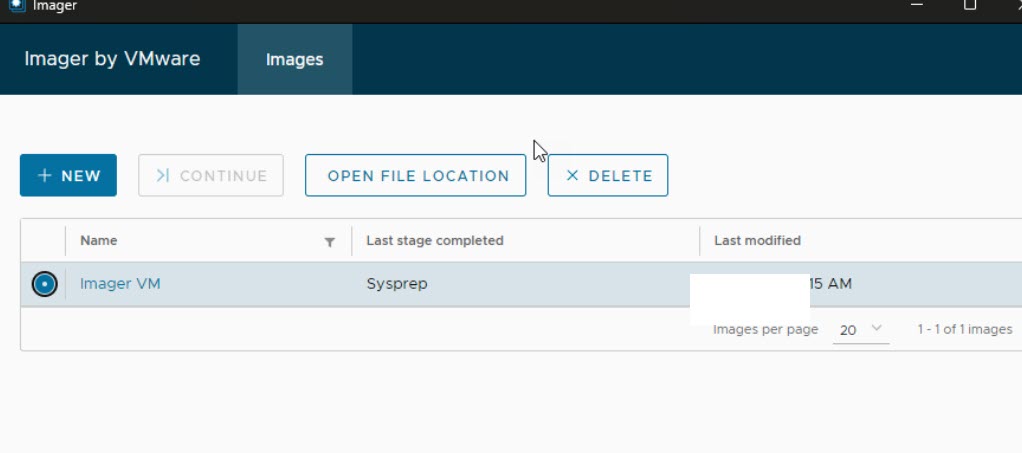
Resim-7
VM dosyaları, VMDK’ler vb. içeren normal VM dosyalarına benziyor.
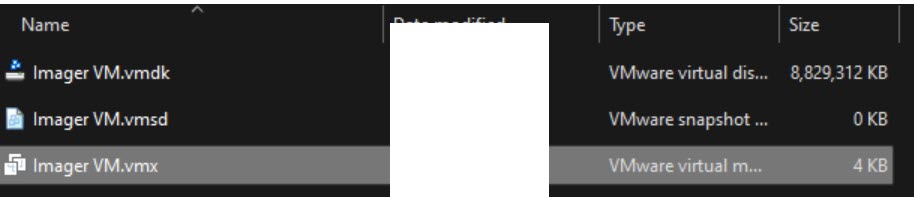
Resim-8
VMware Workstation yazılımında Upload seçeneğinin nerede olduğuna bir göz atalım. sağ tuş on the VM > Manage > Upload. Ardından vCenter veya ESXi IP adresinizi, datastore ve network seçmek için ekranı takip edebilirsiniz.
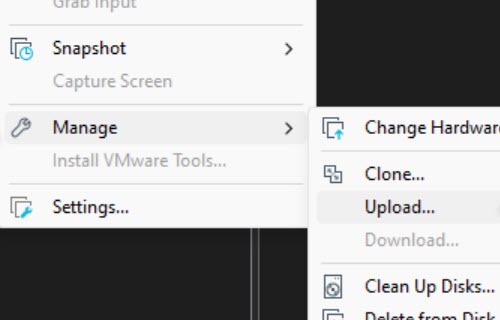
Resim-9
Yazılım, VMware Horizon veya başka amaçlar için kullanılmak üzere Windows 10 yazılımıyla golden image VM’leri oluştururken yardımcı olmaktadır. Yazılımı önceden yükleme seçeneklerine sahip olduğunuz veri merkezi sanal makinelerinizi oluşturmak için kullanabilirsiniz.
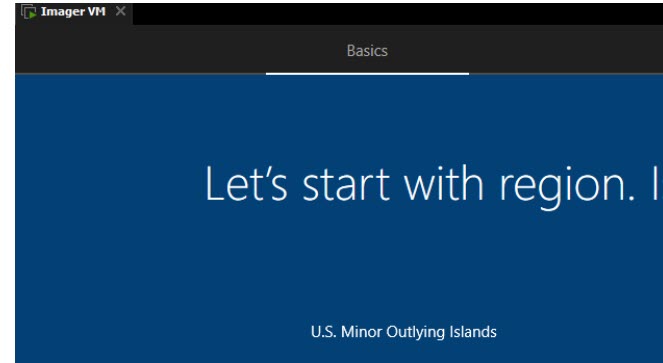
Resim-10