VMware Skyline, çevreyi proaktif bir şekilde izlemek için bir Topla, Dinle ve Analiz Et yaklaşımını izlemektedir. Bu yaklaşım sırayla VMware ortamınızın bazı bölümlerinde planlanmamış olası kapalı kalma sürelerini önlemenize yardımcı olmak için zamanında ve uygulanabilir bilgileri sağlamaktadır.
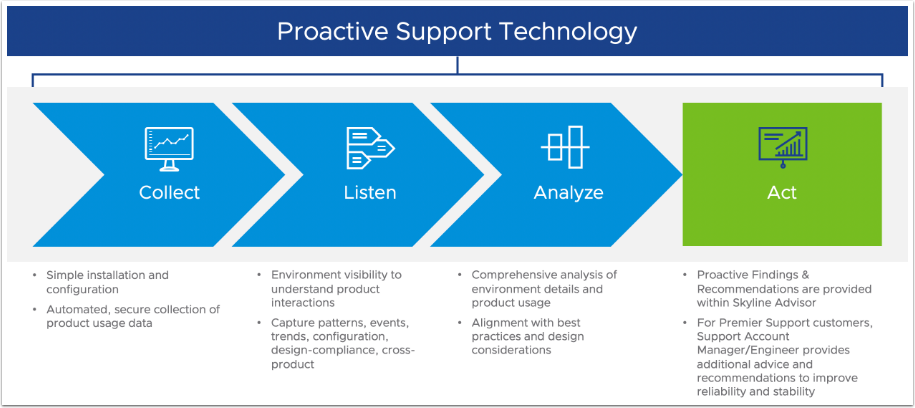
Resim 1
Vmware Skyline’a Nasıl Erişebilirim ?
VMware Skyline, Production veya Premier desteği olan tüm müşteriler tarafından kullanılabilmektedir. Bazı modüller yalnızca İşletme düzeyinde desteği olan müşteriler tarafından kullanılabilmektedir.
Şu anda desteklenen ürünler arasında VMware vSphere, VMware NSX-v, VMware vSAN, Horizon ve vRealize Operations Manager bulunmaktadır.
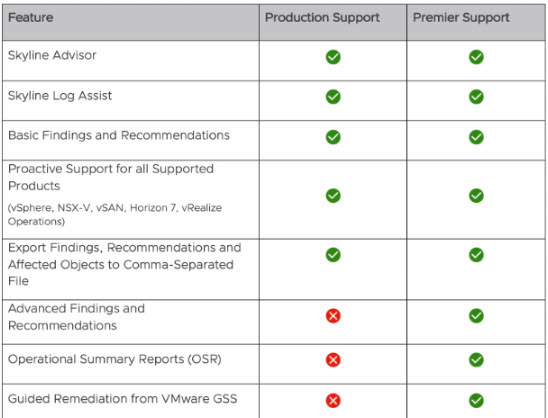
Resim 2
Vmware Cloud Services’te Skyline Advisor proaktif bulguları inceleyeceğiz. Cloud Servis’e kurumsal hesabımız ile üye olduktan sonra giriş yapıyoruz.
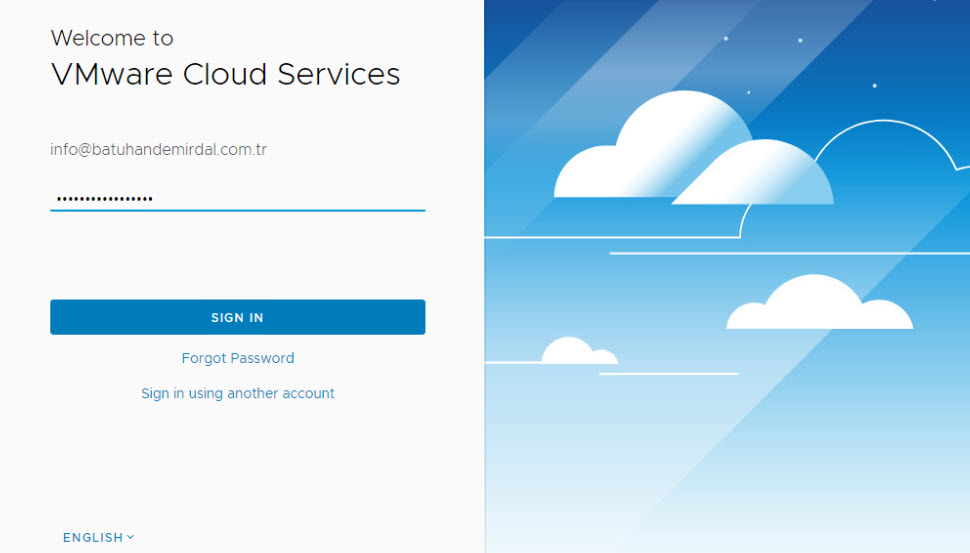
Resim 3
My Services’ten Skyline Advisor seçiyoruz.
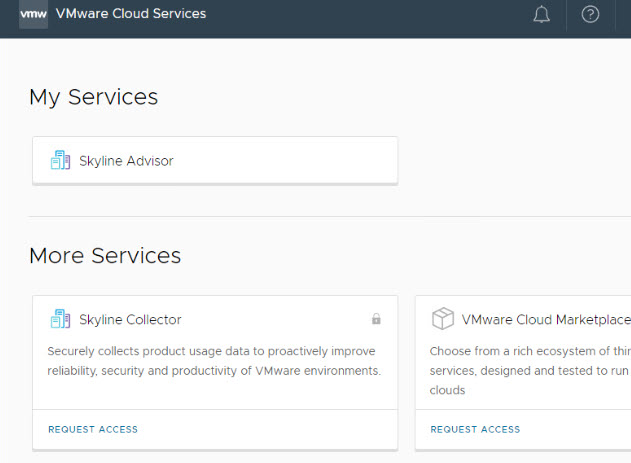
Resim 4
Karşımıza dashboard gelecektir. Buradan bulguları görmek için Findings & Recommendations tıklıyoruz. Findings bölümünde bulguları görebiliriz. Muted Findings bölümünde ise çeşitli nedenlerle görünümden gizlenen tüm öğeleri görüntülemektedir.
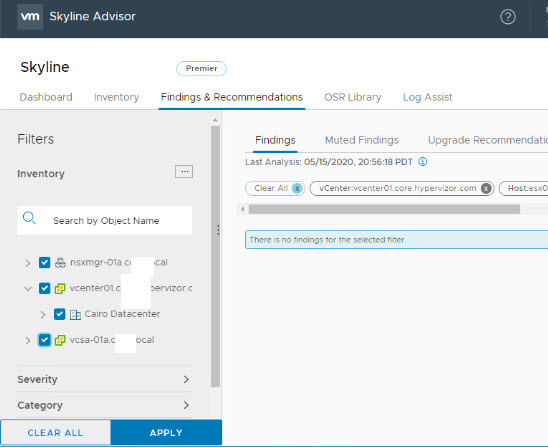
Resim 5
Findings yani Bulgular Sekmesi, VMware Skyline’ın izlediği ortamda keşfedilen tüm tanımlanmış sorunları, bilinen hataları ve yanlış yapılandırmaları görüntülemektedir. Bu sorunlar varsayılan olarak bir kart stili biçiminde görüntülenir. Tek bir sayfada daha fazla bulgunun görüntülenmesini sağlamak için ekran, listeye dayalı bir görünüme değiştirilebilir.
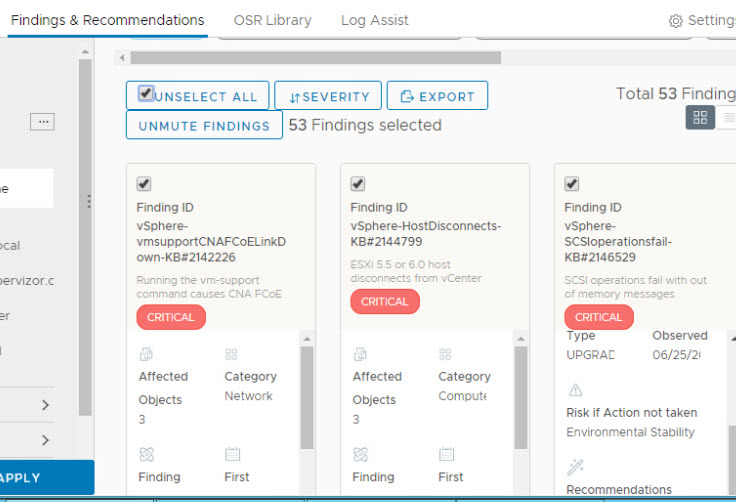
Resim 6
VMware Skyline çok güçlü bir arama özelliğine sahiptir. Görüntülenen bulguları aradığımız belirli bir soruna daraltmak için arama işlevini kullanabilirsiniz.
Örneğin, Şirketiniz için önde gelen Sanallaştırma Yöneticisi, ESXi sunucularınızın birçoğunun, kısa süre önce keşfedilen bir hata nedeniyle Host’ınuzun Mor Ekranına duyarlı olabileceğinden endişe etmekteydi.
Arama çubuğuna “psod” yazın ve return tuşuna basın.
Arama filtresi uygulandığında, görüntülenen bulguların sayısını yalnızca açıklamada veya bulma kimliğinde “psod” veya mor ekranı içerenleri önemli ölçüde azalttığımızı görmüş olacaksınız.
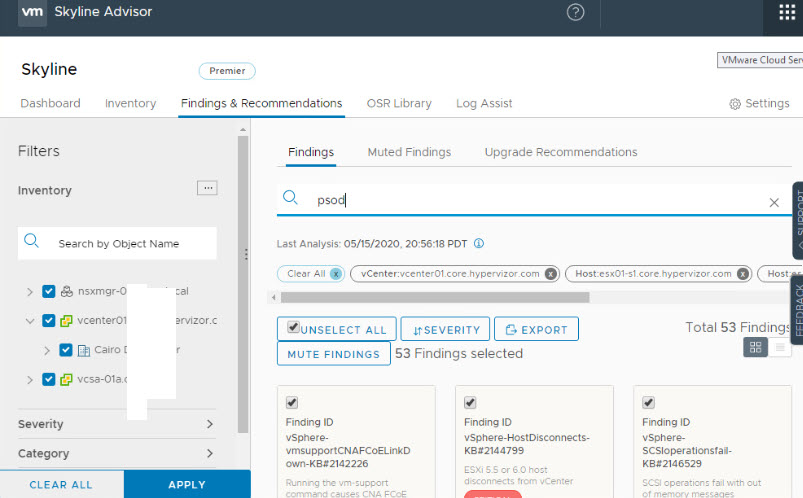
Resim 7
Her kart, bilinen bir sorunla ilgili bilgileri görüntülemekte ve önemli bilgiler içermektedir.
Finding ID: Bulma Kimliği, izlenen ortamda tanımlanmış bilinen bir soruna özgüdür. Soruyla ilgili KB makale numarasıyla birlikte sorunun kısaltılmış bir açıklamasını içermektedir. Finding ID, yalnızca açıklamada PSOD içeren kimliklerde aranabilir . Ayrıca, bu belirtilen sorunun ciddiyetinin bir göstergesidir.
Affected Objects: Etkilenen Nesneler bölümü, izlenen ortamdaki kaç nesnenin şu anda bu belirli bilgi sorunundan etkilendiğini listelemektedir.
Category: Bu bulgunun bulunduğu belirli nesne kategorisini listelemektedir.
Finding Type: Bulguların gruplandığı 3 kategoriden birini listeler. (Update, Yapılandırma ve Sorun Giderme)
Risk: Sorunu çözmek için herhangi bir işlem yapılmazsa, etkilenen nesnenin potansiyel etkisini vurgulamaktadır.
Recommendations: Bu bölümde, sorunu gidermek için önerilen düzeltme veya düzeltmeler listelenmektedir.
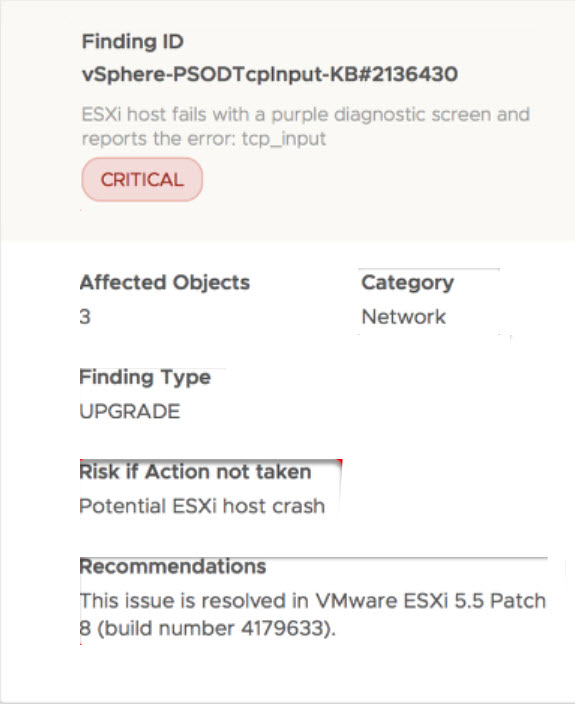
Resim 8
Herhangi bir kartı tıkladığımızda aşağıdaki bulguyu bizlere vermektedir. Recommendations bölümünde yalnızca sorunu daha ayrıntılı olarak açıklayan KB makalesini değil, aynı zamanda sorunu çözmek için alınması gereken düzeltici eylemlerle ilgili ayrıntıları da listelenmiştir.
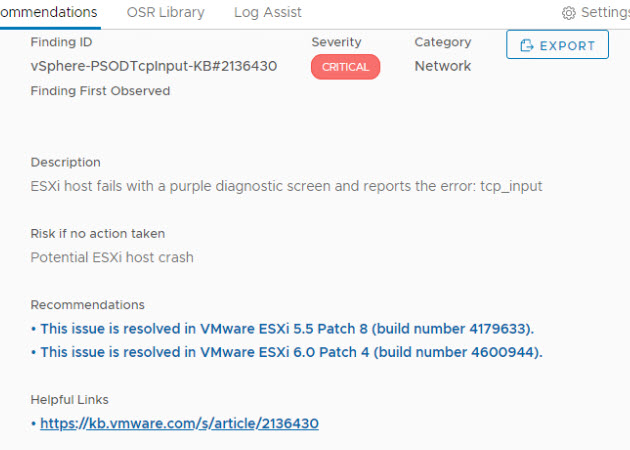
Resim 9
Nesneyi tıkladığımızda bu sorundan etkilenen tüm nesnelerin genişletilmiş bir görünümü bulunmaktadır.
Source Name; izlenen ürün veya çevreyi etkilenen nesne bulunduğu tanımlamaktadır.
Object Name; FQDN tarafından etkilenen nesne tanımlar. Bu durumda nesne bir ESXi host’tur.
Object Type; Etkilenen nesnenin türünü tanımlar.
Summary ; geçerli yazılım sürümü, yapı numarası ve bazı durumlarda beklenen belirtilerin kısa bir açıklaması da dahil olmak üzere, etkilenen nesne hakkında ek bilgi sağlamaktadır.
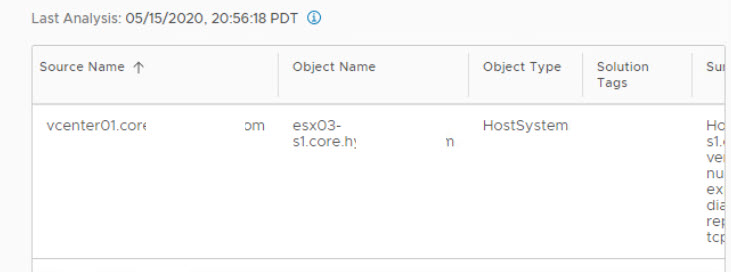
Resim 10
Export Findings;
Sayfanın sağ tarafındaki Dışa Aktar düğmesi, etkilenen nesne bölümündeki ayrıntıları bir CSV dosyasına dışa aktarmanıza olanak tanımaktadır. Bu, özellikle çok sayıda etkilenen nesne varsa ve etkilenen nesnelerin belirli gruplarını tanımlamak için bilgileri değiştirmeniz gerektiğinde size yararlı olacaktır.
Başka bir neden, dışa aktarılan listeyi, sorunun giderilmesini otomatikleştirmeye yardımcı olmak için bir tür düzenleme aracı için bir giriş kaynağı olarak ta kullanmak olabilmektedir.
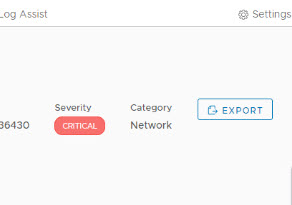
Resim 11
Nesneleri Filtreleme;
Sayfanın sol tarafında bir Filtreler bölümü göreceksiniz. Filtre, görüntülenen bulguları belirtilen ölçütlere göre azaltmanıza veya özelleştirmenize olanak tanımaktadır.
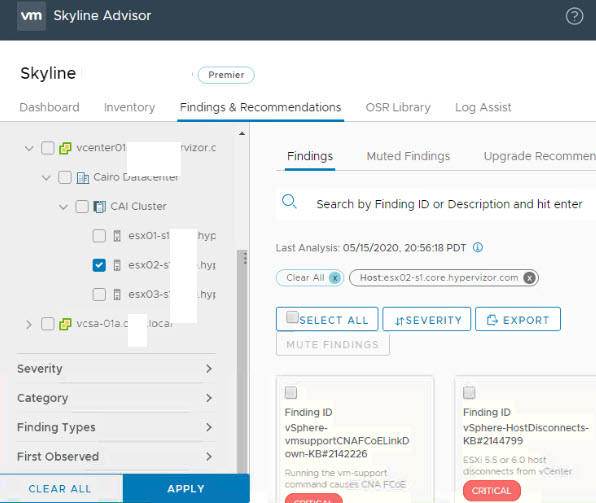
Resim 12
Önem Düzeyi Filtresi;
Buradan önem durumuna göre herhangi birini veya hepsini seçebiliriz.

Resim 13
Moderate seçtiğimde orta dereceli bulgular gelecektir.
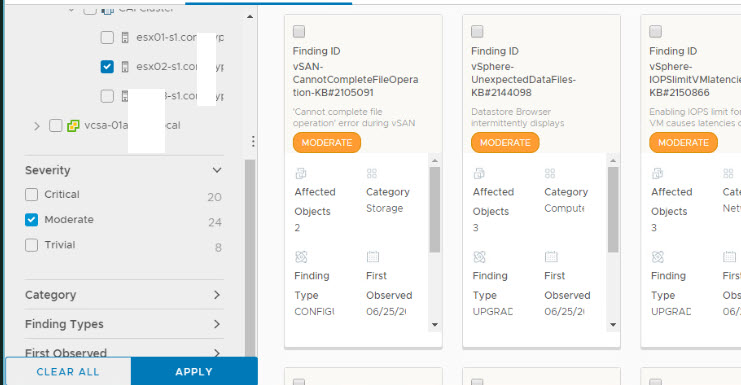
Resim 14
Category bölümünden bulgu düzeyine göre herhangi birini seçebiliriz.
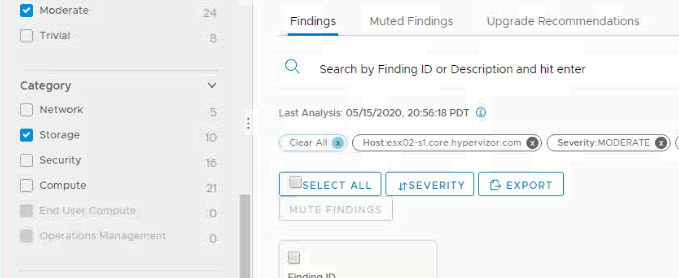
Resim 15
Son olarak Finding Types bölümünde ise , sorun türünü seçebilir ve bu şekilde filtreleme yapabilirsiniz.
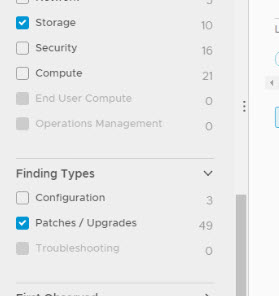
Resim 16