Merhaba arkadaşlar, bu konu ile ilgili bana çok soru geldiğinden 🙂 makalesini yazmak istedim, sizlere de umarım faydası olur.
VMware Workstation 16 üzerine Windows 11 Pro kurulumunu anlatacağım. VMware Workstation çalıştırıyoruz. Create a New Virtual Machine diyerek kuruluma başlıyoruz.
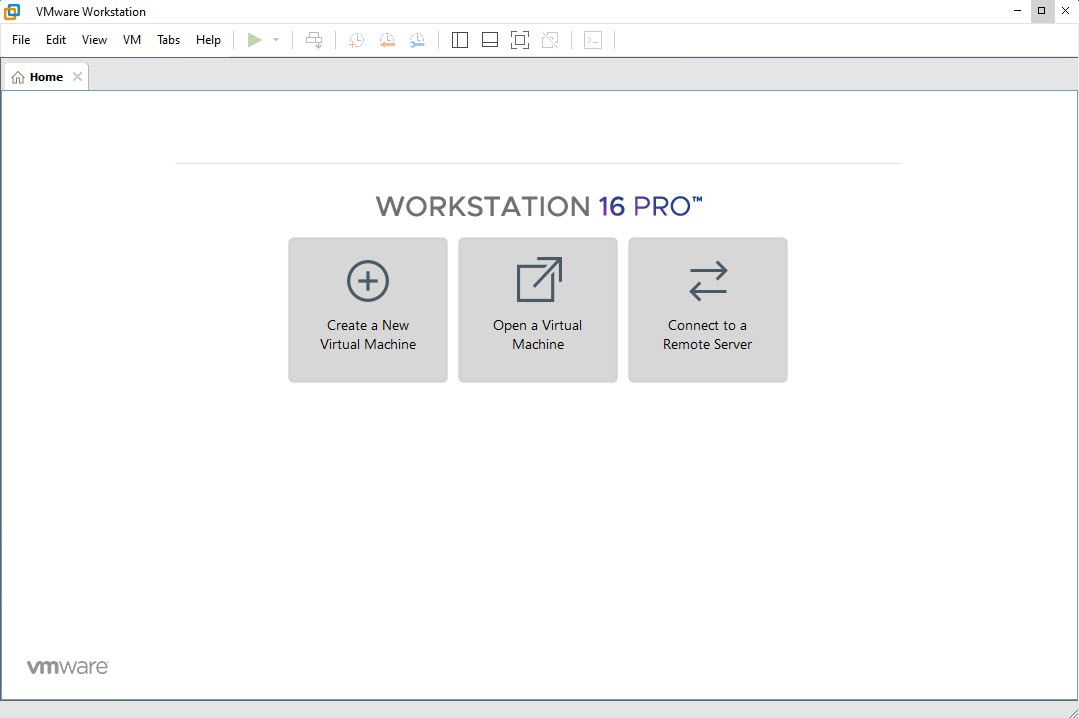
Resim-1
Machine Wizard bölümünde Custom(Advanced) seçiyoruz. Bunu yapmamızda ki sebep daha sonra yapacağımız ayarların olmasıdır. Mesela Typical seçtiğimizde Firmware Type bizlere gelmemektedir.
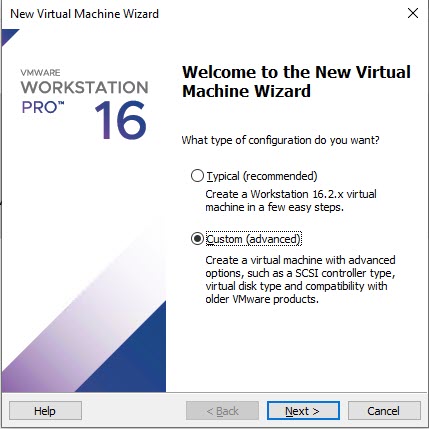
Resim-2
Donanım kimliğimiz ile devam ediyoruz.
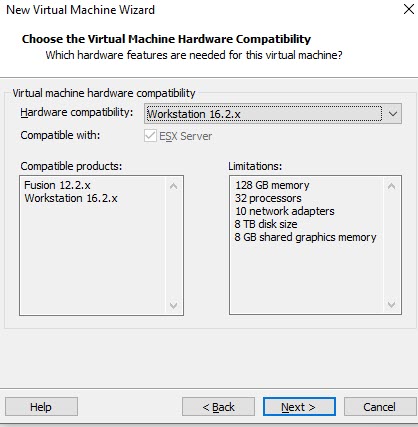
Resim-3
Installer disc_image file tıklayıp, Microsoft’un sitesinden indirdiğimiz Windows 11 iso’sunu gösteriyoruz.
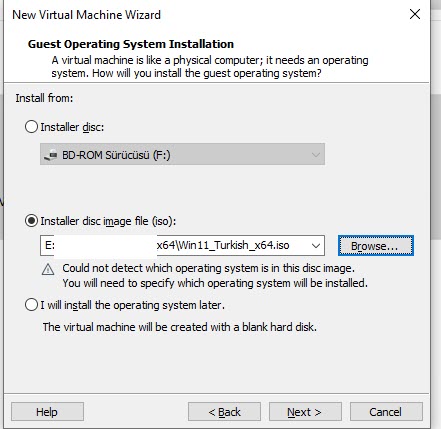
Resim-4
Windows 10 and Later seçip devam ediyoruz. Burada Windows 10 ve sonrası anlamına gelen version bölümüne dikkat etmekte fayda var.
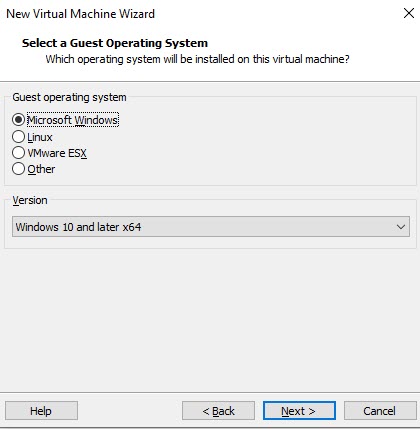
Resim-5
Burada Virtual Name nasıl gözükmesini istiyor isek o şekilde bir isim verebilirsiniz. Location kısmı ise mevcut *.vmdk sunucu nereye oluşturacağı bilgisini sunuyor, bizler için önemli ise D diskine veya E diskine de alabilirsiniz.
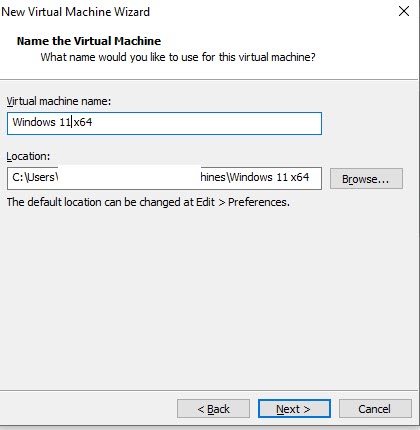
Resim-6
Firmware Type bölümünde UEFI seçtikten sonra “Secure Boot” seçiyoruz.
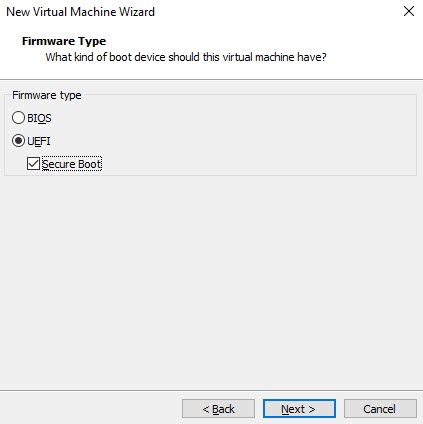
Resim-7
Sanal makinanın cpu ayarlıyoruz. Burada mevcut kendi cihazınızın yavaşlamaması için bir tık aşağısında vermeniz gerekir.
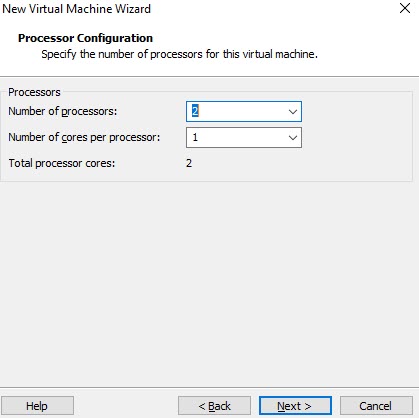
Resim-8
Memory ayarını buradan yapabilirsiniz.
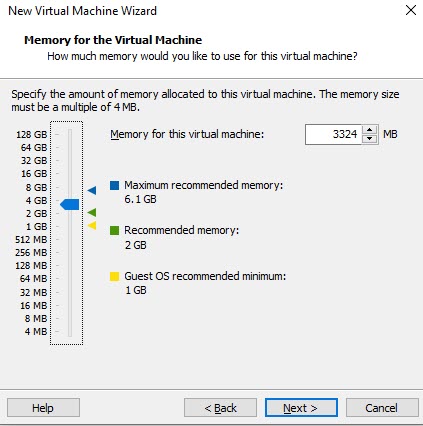
Resim-9
Mevcut Network ayarlarını değiştirmeden devam ediyoruz.
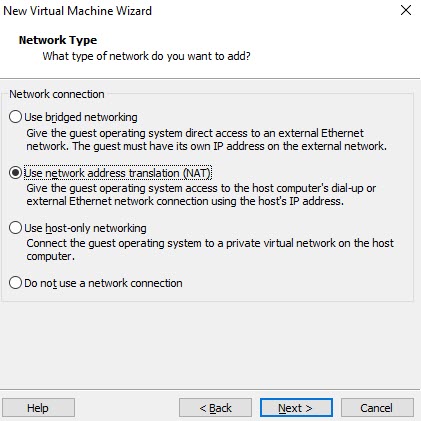
Resim-10
Recomended sizde hangisi varsayılan olarak gelir ise onunda devam etmenizi tavsiye ederim.
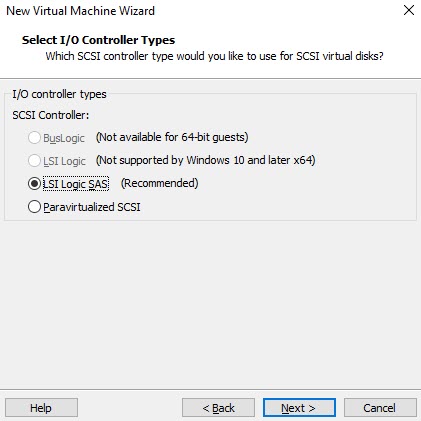
Resim-11
Next diyerek devam ediyoruz.
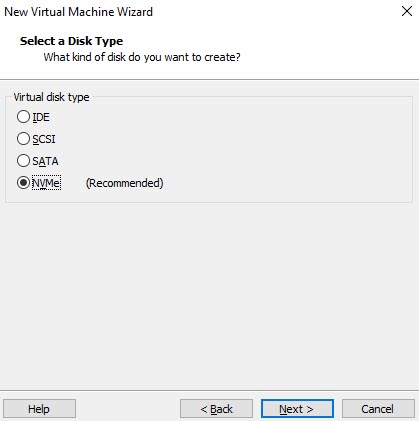
Resim-12
Yeni disk oluşturacağımızdan Create a new virtual disk seçmemiz yeterlidir.
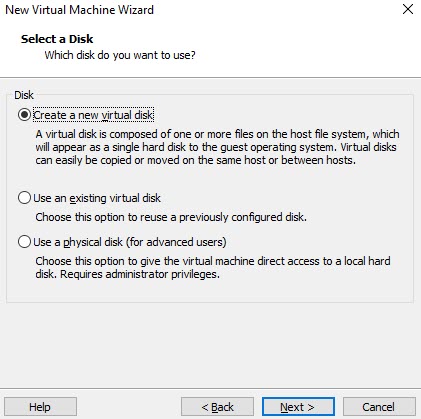
Resim-13
Sanal makinamızın diskini belirtiyoruz.
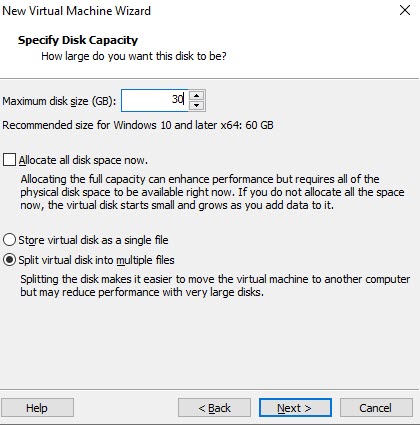
Resim-14
Disk file yolunu gösteriyoruz.
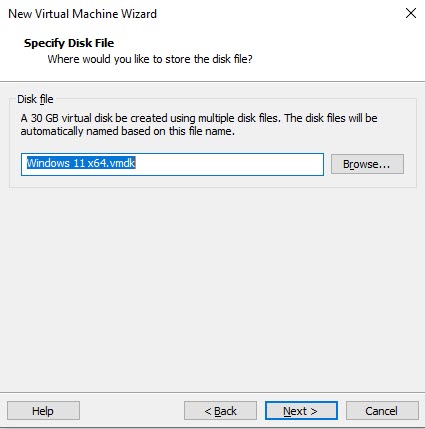
Resim-15
Son kontrollerimizi yaptıktan sonra finish tıklayıp sonlandırabiliriz.
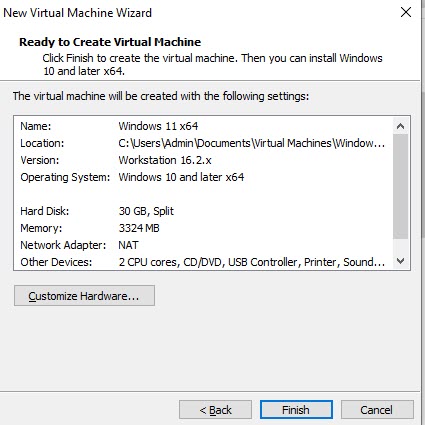
Resim-16
Sanal makinamız geldi, bir kaç ayar ise burada yapacağız. Edit virtual machine settings tıklayıp giriş yapıyoruz.
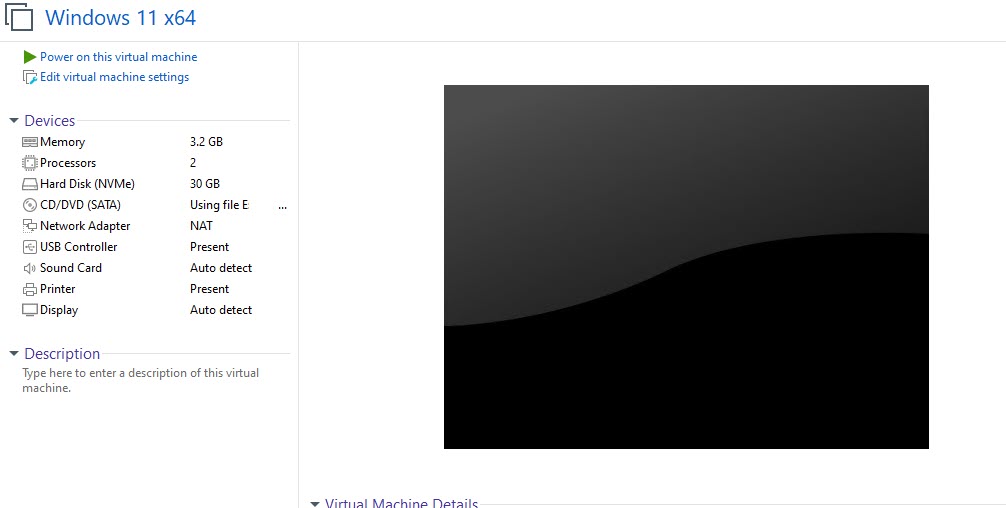
Resim-17
Options > Access Control > Encypt tıklayıp bir parola belirliyoruz.
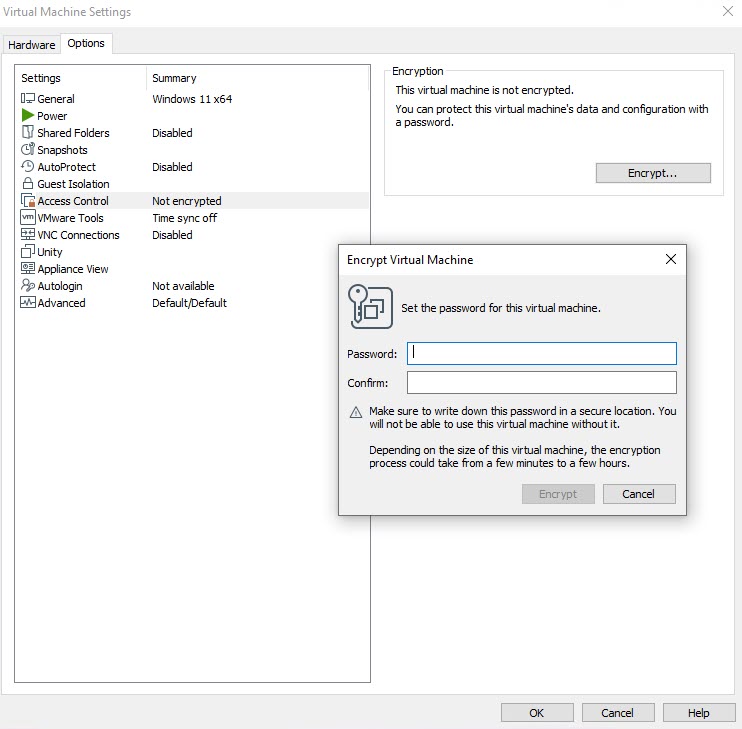
Resim-18
Parola belirledikten sonra Hardware > Add > Trusted Platform Module ekleyip Finish tıklıyoruz.
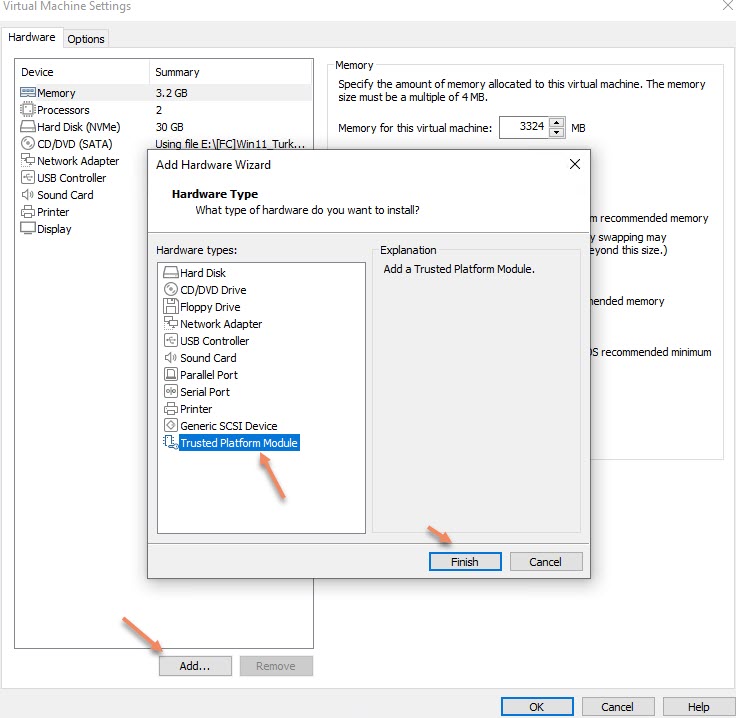
Resim-19
Kurulum başlatmış oluyoruz.
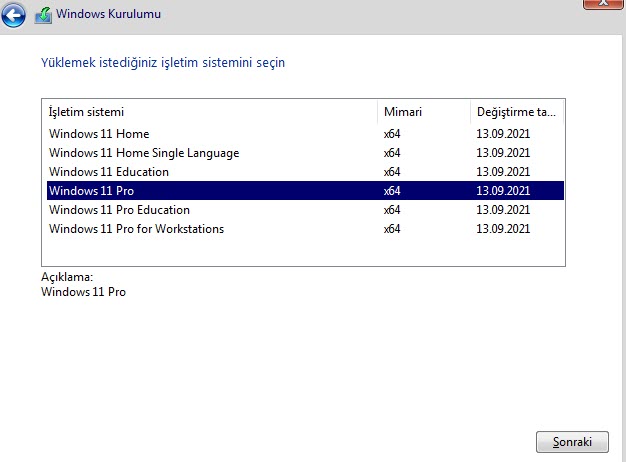
Resim-20
Gördüğünüz üzere herhangi bir hata vermeden direk disk bölümüne geçmiş oldu.
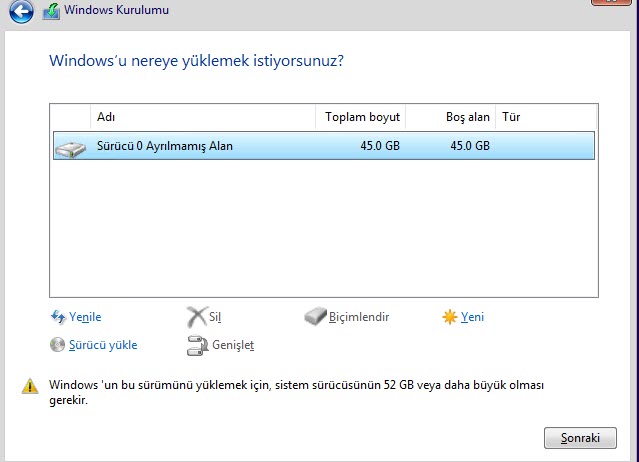
Resim-21
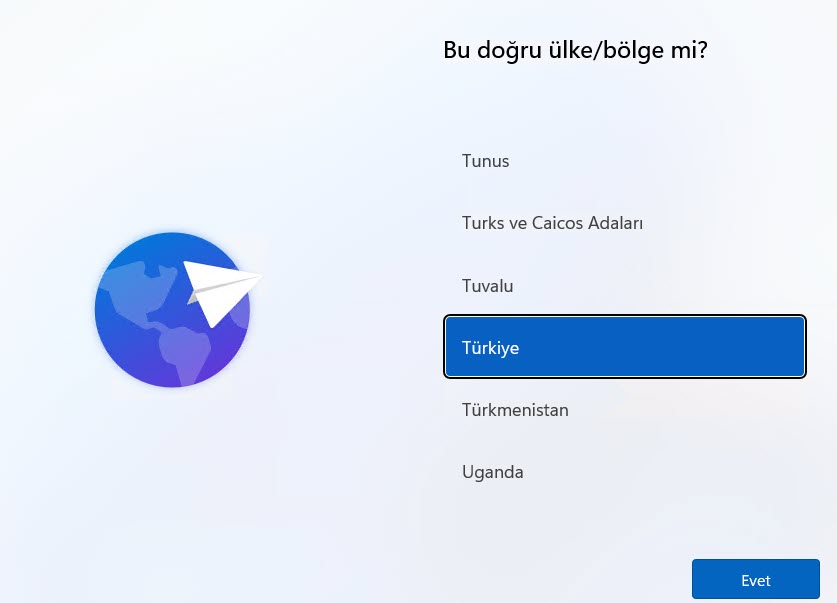
Resim-22