Görev otomasyonu, insandan daha hızlı teslimat sunması, tutarlılık sağlaması, bize zaman kazandırması ve hata riskini azaltması nedeniyle BT departmanlarında her zaman önemli bir tartışma konusu olmuştur. vRealize Orchestrator, mevcut birçok iş akışı altyapısı platformundan biridir. Birçok kişinin düşündüğünün aksine vRealize Orchestrator, neredeyse her şeyi otomatikleştirebildiği için VMware entegrasyonu ile sınırlı değildir.
vRealize Orchestrator, sanal bir cihaz biçiminde gelen bir otomasyon platformudur. Çeşitli şekillerde birleştirilebilen iş akışlarını kullanarak çeşitli altyapı görevlerini otomatikleştirebilirsiniz. VMware vSphere ile mükemmel bir şekilde entegre olmasına ve bunun için kapsamlı içerik sunarken, Active Directory , SQL Server , REST gibi VMware dünyasının dışındaki görevler için iş ortakları tarafından sağlanan iş akışları aracılığıyla hemen hemen her BT sürecini otomatikleştirebilirsiniz.
Şimdi, vRealize Orchestrator ile vRealize Otomasyonu arasındaki farktan kısaca bahsedeceğim.
vRealize Orchestrator : vRO, bazılarının düşündüğü gibi yalnızca VMware merkezli görevleri değil, hemen hemen tüm BT görevlerini otomatikleştirme yeteneği ile runbook otomasyonu sunan bir iş akışı motorudur.
vRealize Otomasyonu : Öte yandan vRA, yönetişim ve kontrol özelliklerine sahip bir BT hizmet sunum platformudur. vRealize Otomasyonu aslında iş akışı yürütmesi için gömülü bir vRealize Orchestrator sürümü içermektedir.
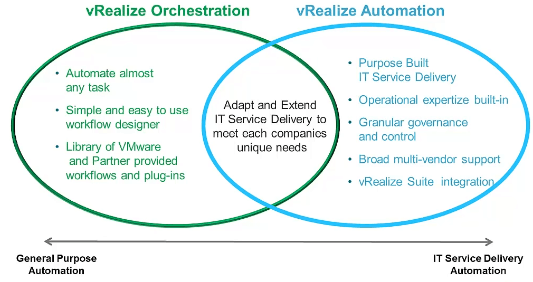
Resim-1
Bunlarla bir sürü şeyi otomatik hale getirebilirsiniz. Ancak, sizin için yeterli değilse ve ek ürün entegrasyonuna ihtiyacınız varsa, vRealize Orchestrator’ın yeteneklerini genişletmek için çok sayıda VMware ve üçüncü taraf tarafından sağlanan eklentileri bulabileceğiniz VMware Marketplace’e başvurabilirsiniz .
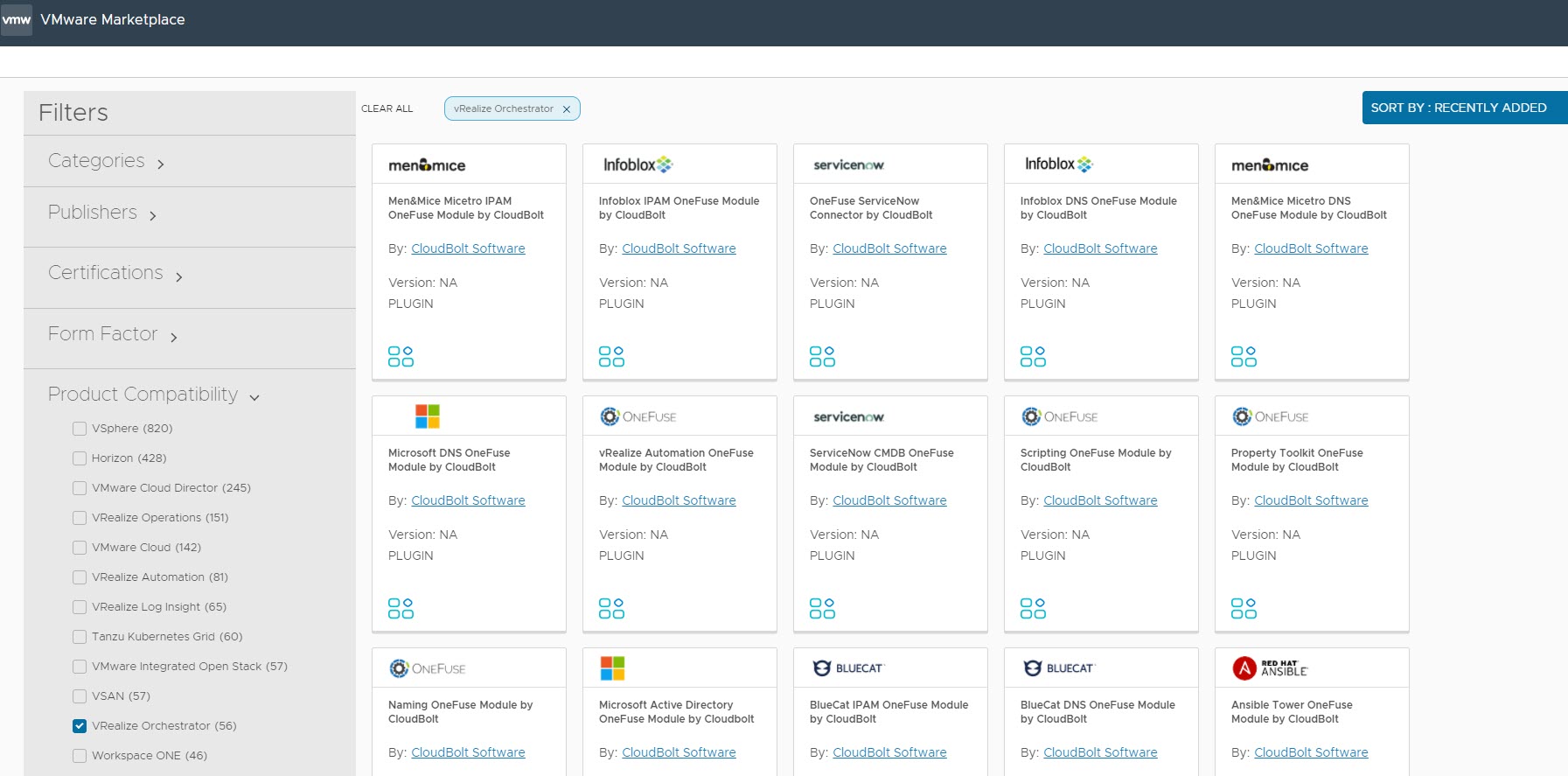
Resim-2
vRealize Orchestrator 7.x’ten vRealize Orchestrator 8.x’e yükseltmenin desteklenmediğini, bunun bir geçiş olması gerektiğini unutmayın.
Herhangi bir projeye başlamadan önce, hoş olmayan sürprizlerden ve sonuçsuz sorun giderme oturumlarından kaçınmak için birbiriyle etkileşime girecek tüm bileşenlerin çapraz uyumlu olduğundan emin olmak her zaman iyi bir fikirdir.
vRealize Orchestrator’ın en son sürümünün vSphere, vCenter , vRA sürümünüzle veya çalıştırdığınız herhangi bir ürünle uyumlu olduğundan emin olmak için VMware birlikte çalışabilirlik matrisini kontrol ederek başlayabilirsiniz
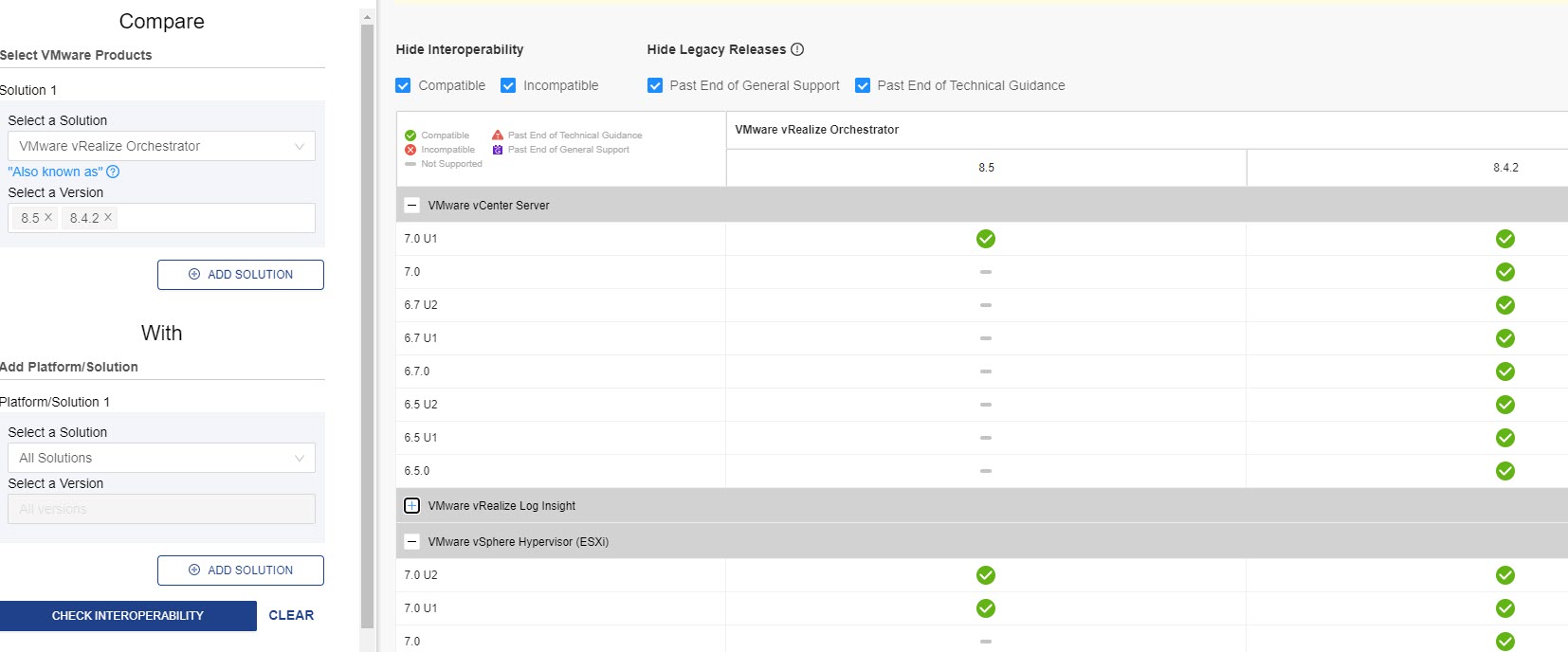
Resim-3
vRealize Orchestrator cihazının dağıtımı basittir. Dağıtım vCenter sunucusuna karşı başarısız olursa, VMware OVF Aracını kullanarak veya doğrudan bir ESXi ana bilgisayarının vSphere istemcisine bağlanarak dağıtabilirsiniz .
Bir vSphere ana bilgisayarına bağlı olsanız bile, VM’nin otomatik olarak vCenter envanterine kaydedileceğini unutmayın.
Öncelikle my.vmware.com adresinden cihazın kendisini indirmemiz gerekiyor .

Resim-4
Ardından, ESXi ana bilgisayarlarınızdan birinde vSphere istemcisini açın ve Create/Register VM öğesine tıklayın .
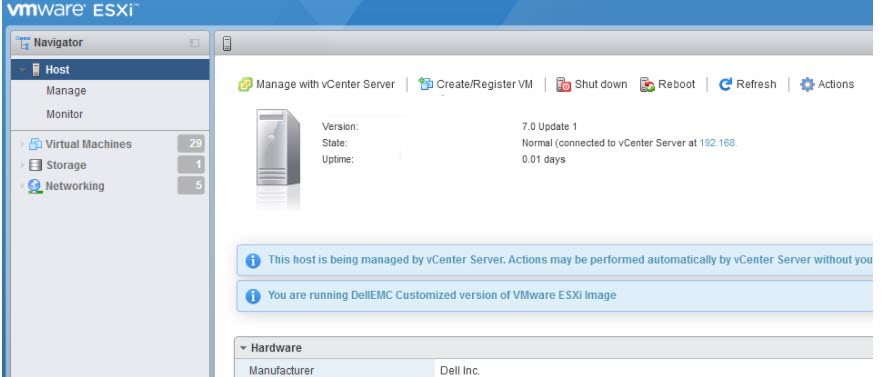
Resim-5
Deploy a virtual machine from an OVF or OVA file seçip devam ediyoruz.
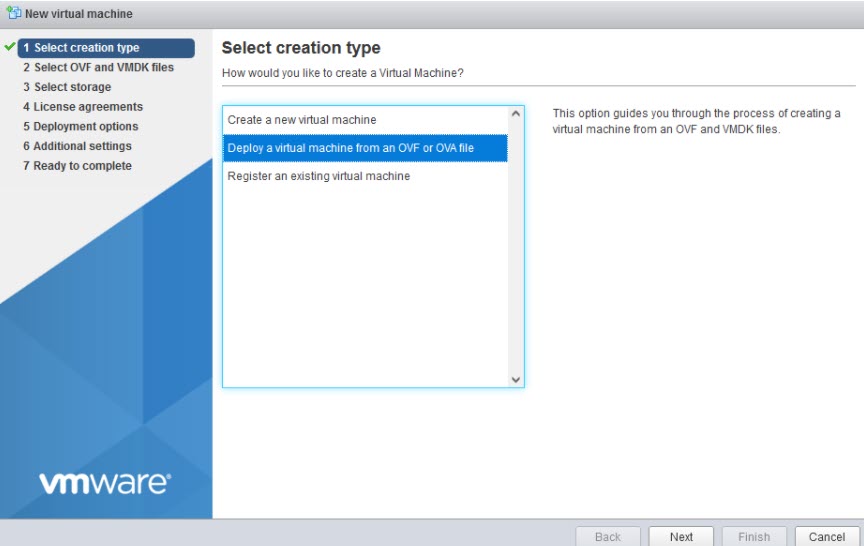
Resim-6
VM için bir ad seçin ve indirdiğiniz OVA dosyasına göz atalım.
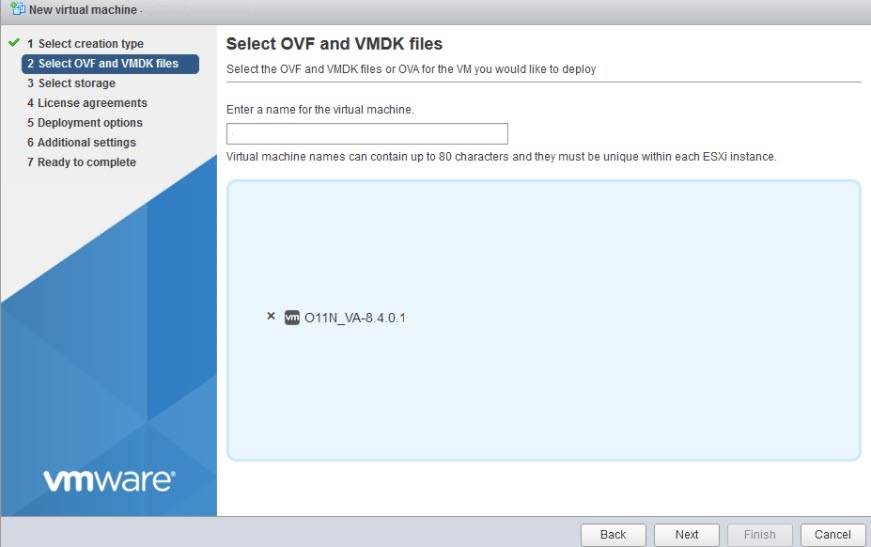
Resim-7
Yeterli alana sahip bir veri deposu seçip devam ediyoruz.
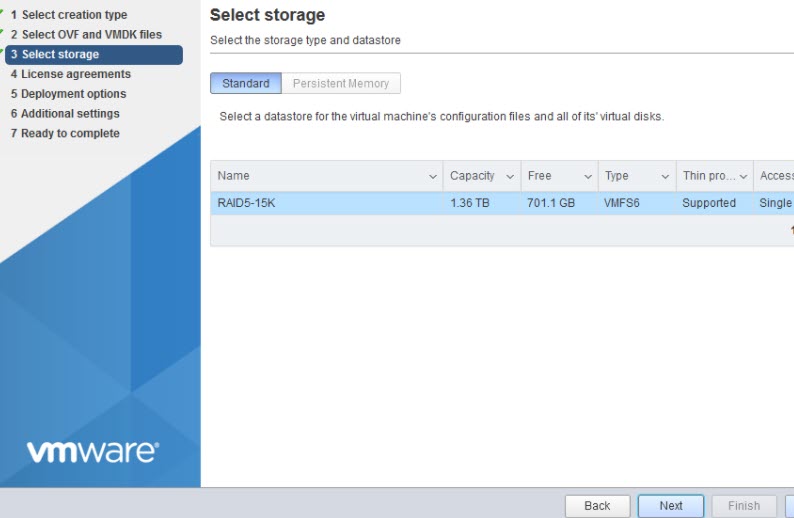
Resim-8
Okumuş olacağınız EULA’yı kabul ediniz.
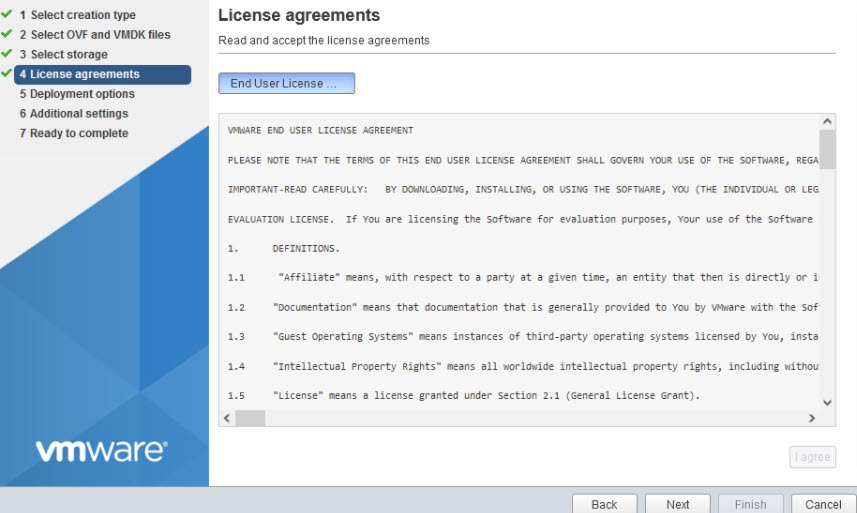
Resim-9
Yönetim ağınızda en azından vCenter sunucusuna erişimi olan bir port grubu seçin. Depolama ilkelerinize göre Thin ve Thick olarak seçebilirsiniz.
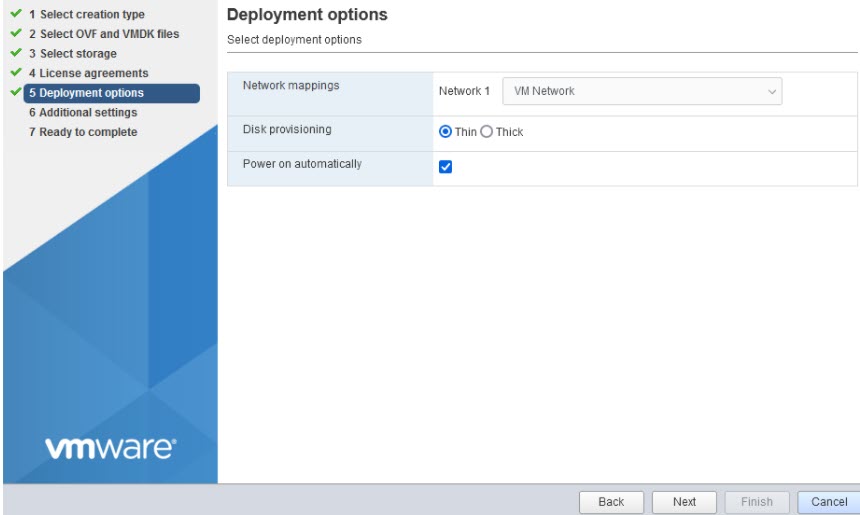
Resim-10
Sunucuya bağlanmak için kullanacağınız şey bu olduğundan, FQDN’yi ana bilgisayar adı bölümlerine koyduğunuzdan emin olun.
Kubernetes bölümlerini olduğu gibi bırakın.
Cihazı yeniden dağıtmak istemiyorsanız, yazım hataları için her şeyi iki kez kontrol etmenizi öneririm.
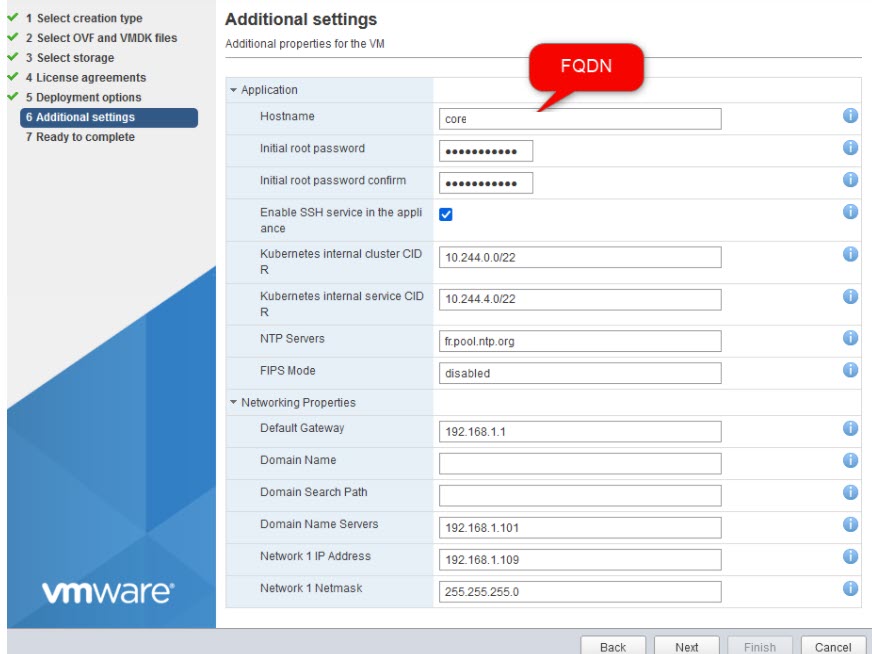
Resim-11
Son olarak, ayarları gözden geçirip ve dağıtımı başlatmak için Finish’i tıklayabilirsiniz.
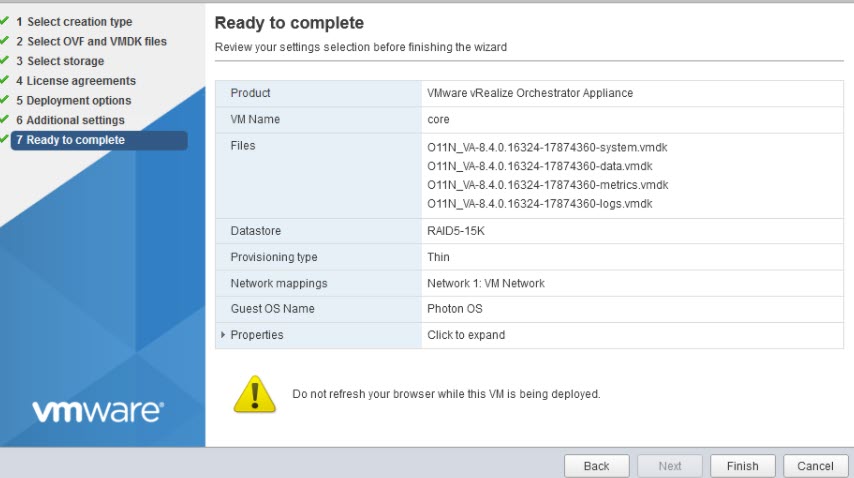
Resim-12
Varsayılan olarak kök parolanın süresinin 365 gün sonra sona ereceğini unutmayın. Asla bitmeyecek şekilde ayarlamak istiyorsanız, yapılandırdığınız şifre ile root kullanarak SSH üzerinden cihaza bağlanın ve aşağıdaki komutu çalıştırın.
![]()
Resim-13
Cihaz dağıtıldığına göre, cihazın ilk yapılandırmasını kontrol merkezinde gerçekleştirmemiz gerekiyor. Web ara yüzünün kullanıma açılmasının birkaç dakika süreceğini unutmayın, bu yüzden kendinize bir kahve yapın ve F5’e basın.
Kontrol Merkezi, vCenter Cihazlarındaki VAMI ile karşılaştırılabilir. Kimlik doğrulama, kümeleme, sertifikalar gibi cihazın kendisini yapılandırdığınız yerdir…
Bu URL’ye göz atın ve vApp dağıtımı sırasında ana bilgisayar adı bölümünde kullandığınızla aynı adı (FQDN önerilir) kullandığınızdan emin olun . URL , eski sürümlerde “ vCenter Orchestrator ” olarak adlandırılan ürün olarak hala vco’yu gösteriyor . Ardından KONTROL MERKEZİNİ BAŞLAT’a tıklayın .
https://<fqdn-vro>/vco
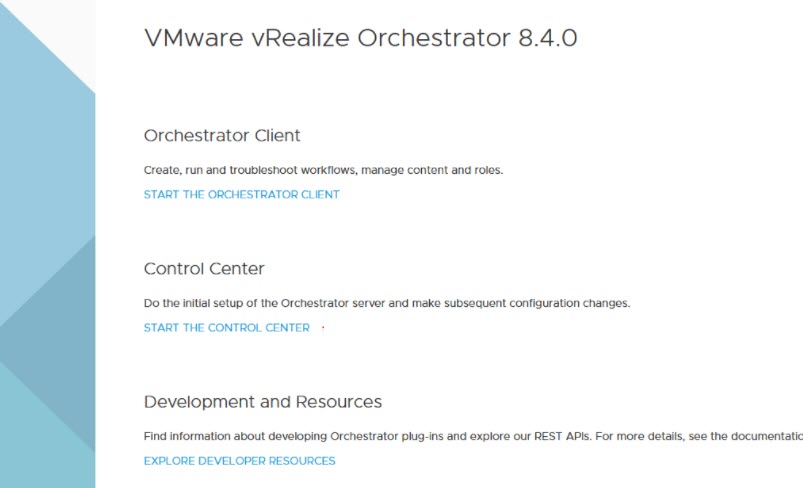
Resim-14
Kimlik Doğrulama Sağlayıcısını Yapılandır’a tıklayın . Burası, vCenter Tek Oturum Açma kimlik doğrulamasını kullanmak için vCenter’ımızı bağlayacağımız yerdir .
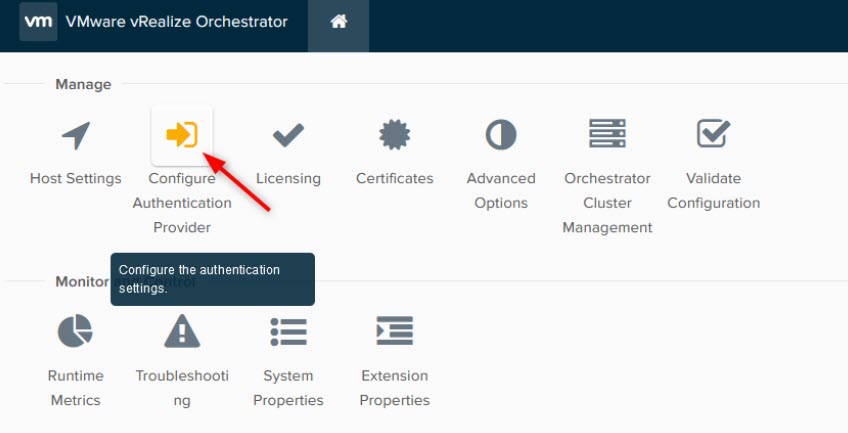
Resim-15
Kimlik Doğrulama Modu olarak vSphere’i seçin , Host Adresi bölümüne vCenter sunucunuzun FQDN’sini yazın ve Bağlan’a tıklayınız.
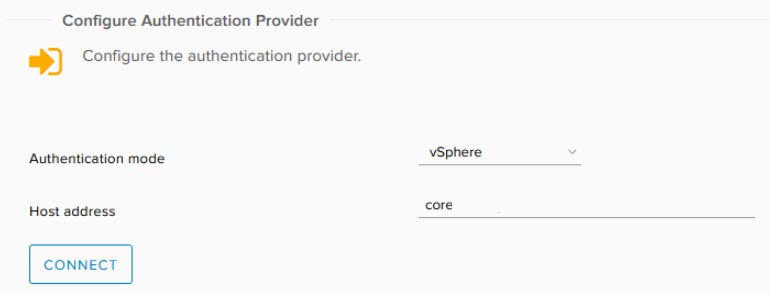
Resim-16
vCenter sunucusunun sertifikasının kök CA’sına vRO cihazı tarafından güvenilmiyorsa sertifika izini kabul edip ve değişikliği kaydedin.
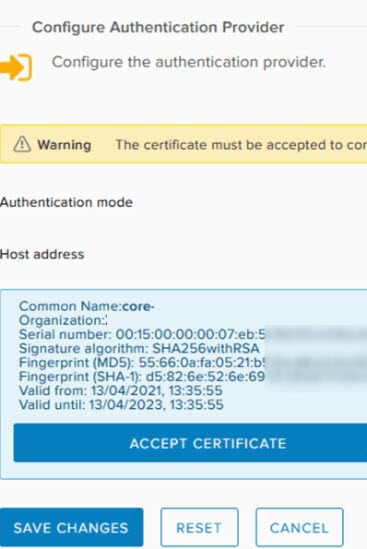
Resim-17
Ardından vCenter’a bağlanmak için kimlik bilgilerinizi yazmanız istenir.
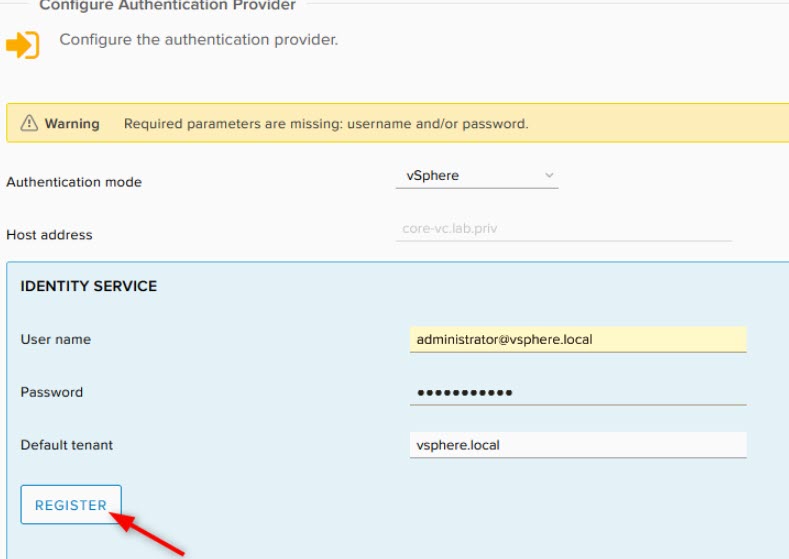
Resim-18
Son olarak vRealize Orchestrator üzerinde yönetici izinlerine sahip olacak bir kullanıcı grubu belirlemelisiniz. Bu durumda, onu “ vRO Administrators ” adlı bir AD grubuna ayarladım, ancak isterseniz SSO alanını kullanabilirsiniz.
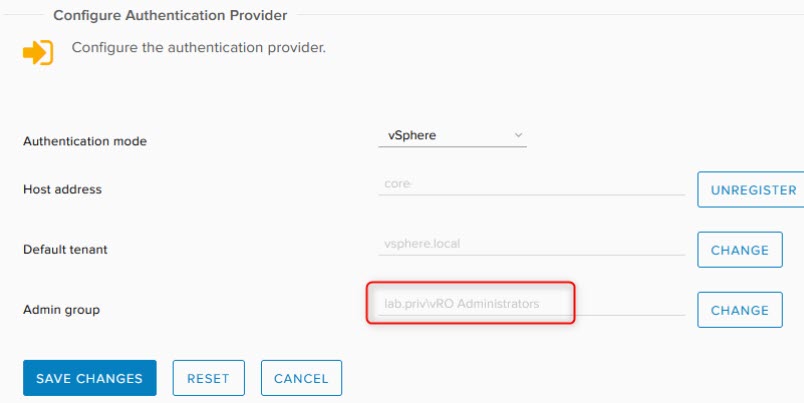
Resim-19
Kimlik Doğrulama sağlayıcı sihirbazını bitirdiğinizde, sunucu 2 dakika sonra otomatik olarak yeniden başlatılacaktır. Kontrol Merkezine geri dönün ve Yapılandırmayı Doğrula’ya tıklayınız.
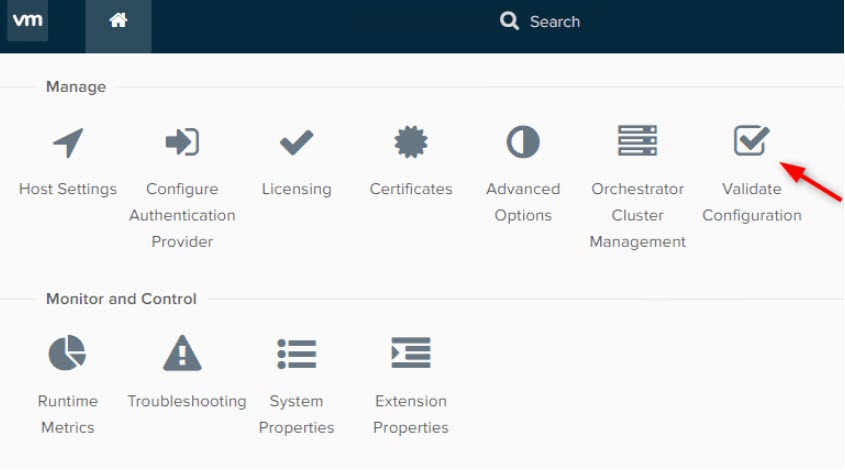
Resim-20
Her şeyin yeşil olduğundan emin olun. Bazıları hala kırmızıysa, birkaç dakika bekleyin ve yenile’ye basalım.
Yapılandırmada her değişiklik yaptığınızda, doğru uygulanıp uygulanmadığını kontrol etmek için buraya geri dönmeniz gerekir. Genellikle birkaç dakika kadar sürmektedir.
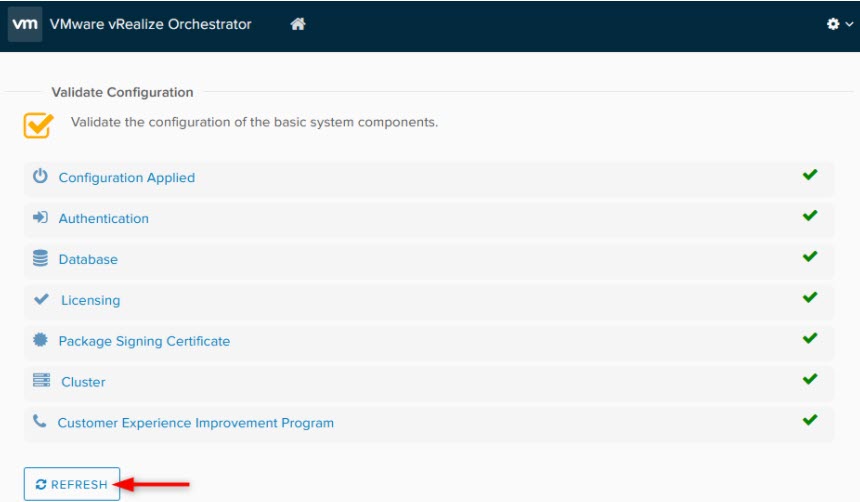
Resim-21
Orchestrator İstemcisine bir vCenter örneği ekleyin
İlk yapılandırmamız tamamlandığına göre, vRealize Orchestrator istemcisine bakmaya başlayabiliriz. İlginç olan her şeyin gerçekleştiği yer burasıdır. Kontrol merkezi, vCenter’daki VAMI ile karşılaştırılabilir durumdaysa, Orchestrator Client, vSphere Client’ın eşdeğeridir.
Orchestrator istemcisine erişmek için, öncekiyle aynı URL’ye geri dönün ve ORCHESTRATOR İSTEMCİ BAŞLAT ‘ı tıklayınız.
https://<fqdn-vro>/vco
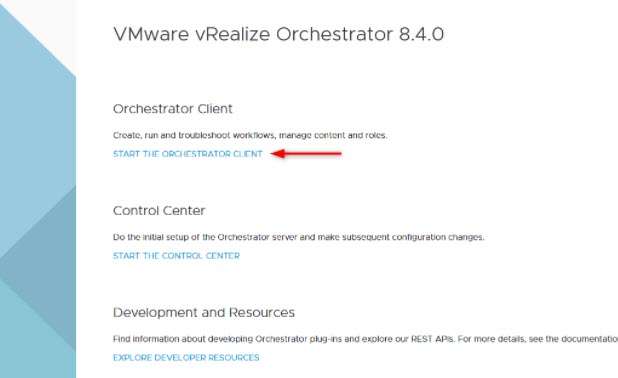
Resim-22
vRO Admin grubunun üyesi olan bir kullanıcının kimlik bilgilerini yazalım, Çalışmıyor gibi görünen “domain\user” yerine “ user@domain ” sözdizimini kullanmanız gerekmektedir.
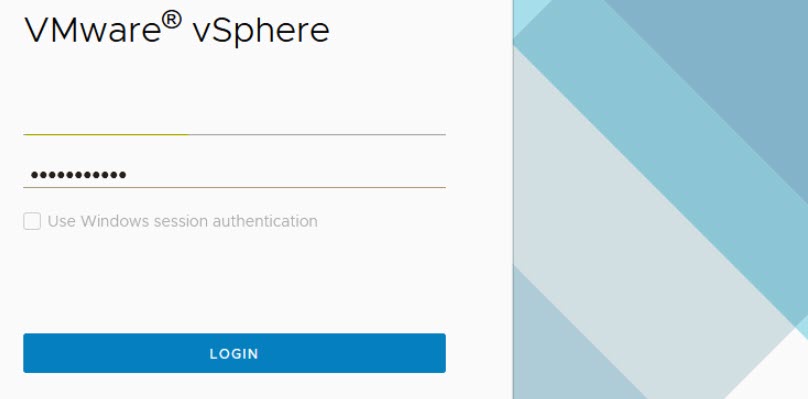 Resim-23
Resim-23
Aşağıdaki ekran görüntüsündeki gibi vRealize Orchestrator İstemcisi boşsa, Admin Group üyesi olmayan bir kullanıcıyı kullanarak bağlandınız demektir.
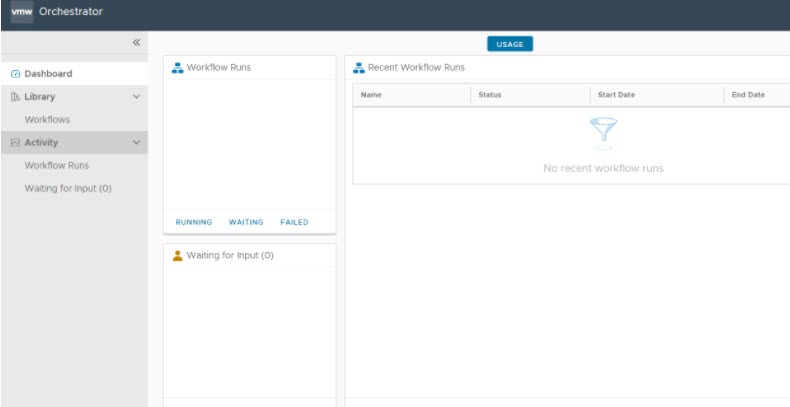
Resim-24
Aşağıda vRealize Orchestrator Client’ın nasıl görünmesi gerektiği verilmiştir. Soldaki gezinme bölmesi, iş akışı kitaplığına, etkinlik bölmesindeki görevlere, tüm eklentilerinize ve çeşitli yönetim fırsatlarına erişmenizi sağlar.
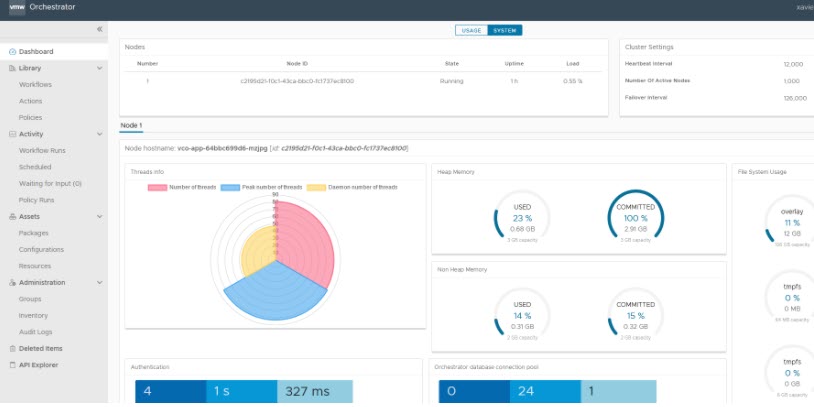
Resim-25
Library > Workflows altında, Add a vCenter Server instance workflow çalıştırı tıklayınız.
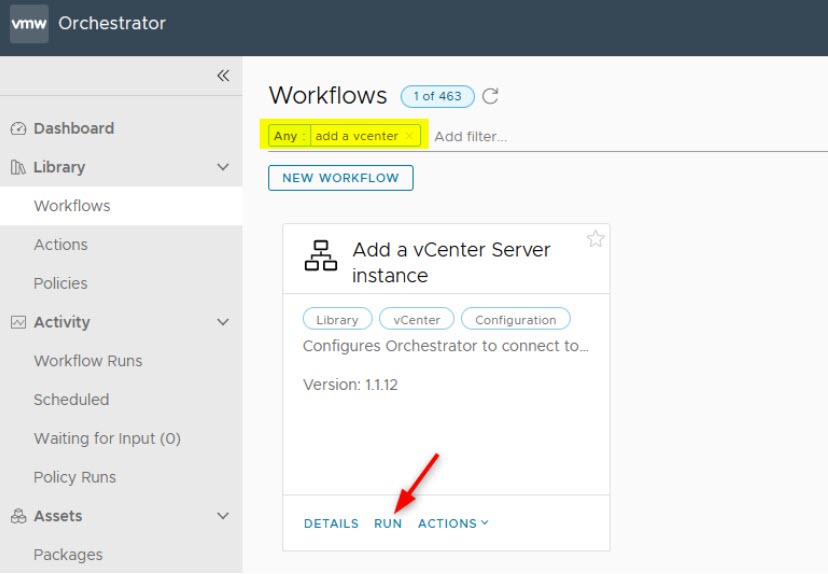
Resim-26
In Seti vCenter Server örneği özellikler sekmesinde, vCenter sunucusunun FQDN yazın ilk alanda bağlamak için. Ardından, sertifika uyarısını yok saymak için kontrol edebilir ve Bağlantı özelliklerini ayarla sekmesine tıklayabilirsiniz.
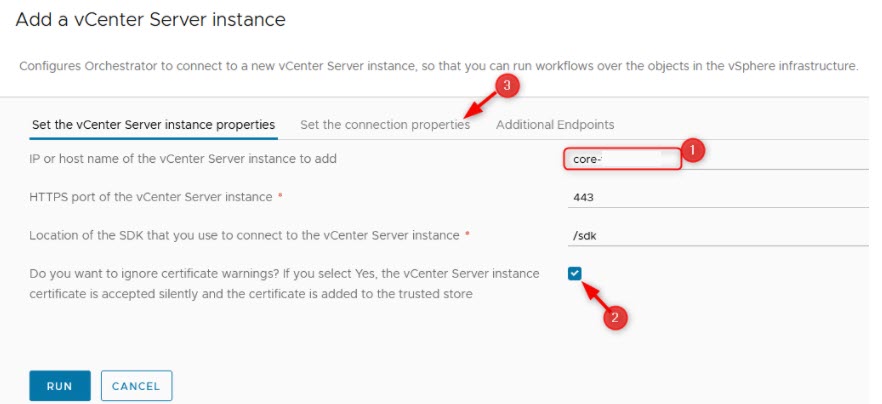
Resim-27
Kullandığı etki alanıyla (AD, vSphere SSO…) iş akışlarını çalıştırmak için vCenter’a bağlanacak kullanıcının kimlik bilgilerini yazalım ve çalıştır(run) öğesine tıklayalım.
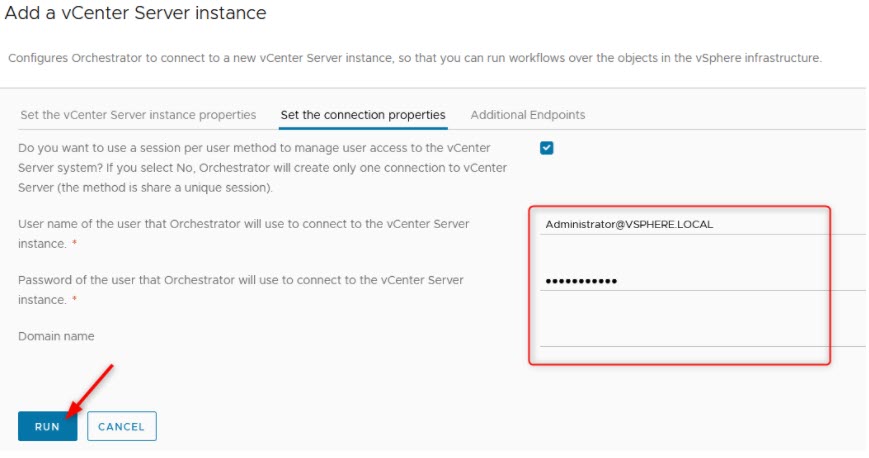
Resim-28
Workflow engine iş akışının yürütülmesinin bir diyagramını görüntüler. Tepki süreleri nedeniyle sol üst köşede yeşil renkte tamamlandığını göstermektedir.
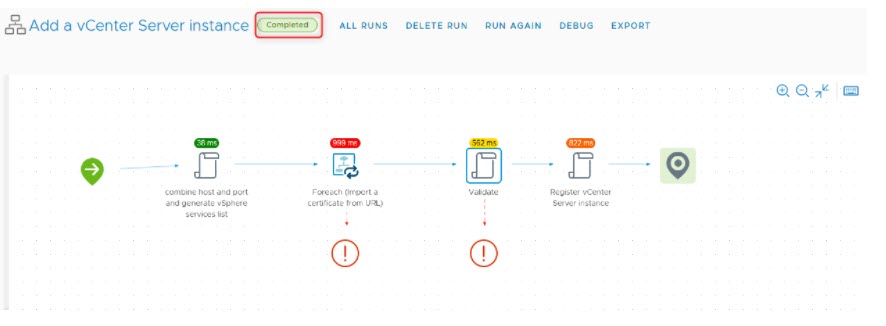
Resim-29
Administration > Inventor göz atarak ve vCenter Plug-in görünümünü genişleterek bağlantının başarıyla tamamlandığını doğrulayabilirsiniz . Yönettiği envanter nesneleriyle birlikte vCenter örneğinizi göstermelidir.
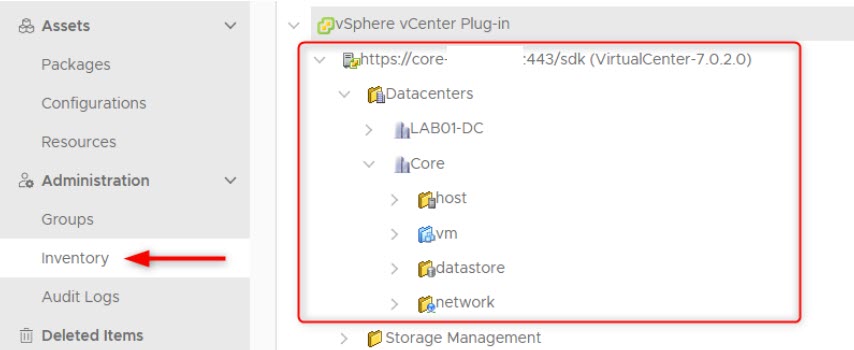
Resim-30
İş Akışlarını Yürütme
Artık vRealize Orchestrator vCenter sunucusuna bağlı olduğuna göre, katıştırılmış iş akışlarını yürütmeye başlayabilirsiniz.
Aşağıdaki örnekte, bir VM anlık görüntüsü almanın basit kullanım durumunu kullanacağım.
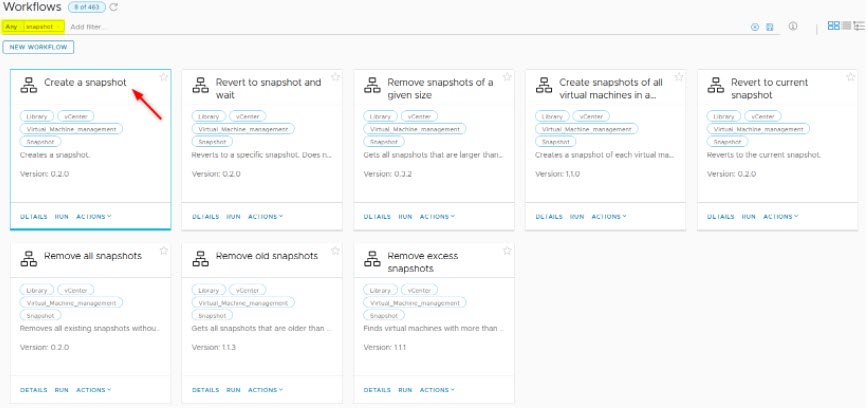
Resim-31
Bir sonraki adım, seçtiğiniz iş akışına bağlı olacaktır. Bu, olabildiğince basittir ancak özel iş akışlarınız, olmasını istediğiniz kadar karmaşık olabilir. Alan, VM nesnelerini kabul edecek şekilde yapılandırılmıştır, sihirbazı açmak için üzerine tıklayınız.
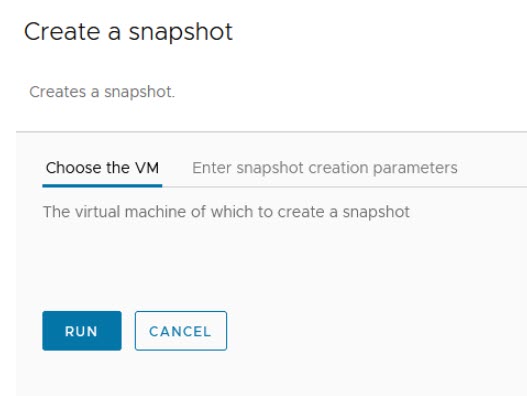
Resim-32
Anlık görüntüsünü almak istediğiniz sanal makineyi/makineleri kontrol edin ve Seç öğesine tıklayınız.
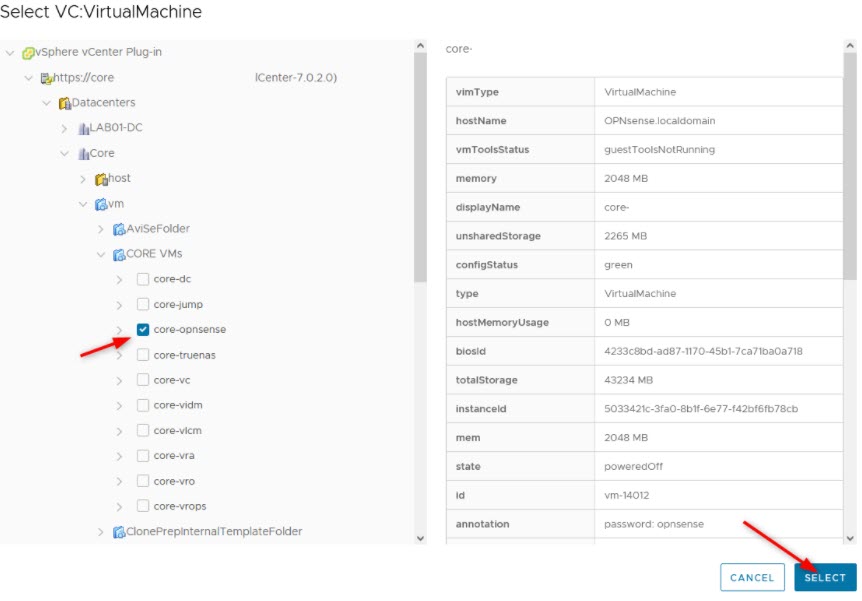
Resim-33
Zorunlu alanları doldurup ve Çalıştır’a basabilirsiniz.
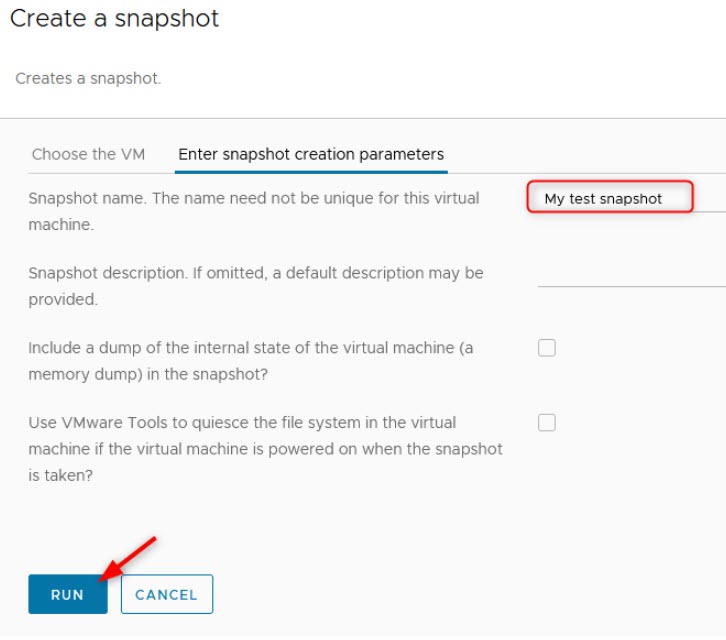
Resim-34
Görevin tamamlanmasını bekleyin. Üstte yeşil görünmelidir.
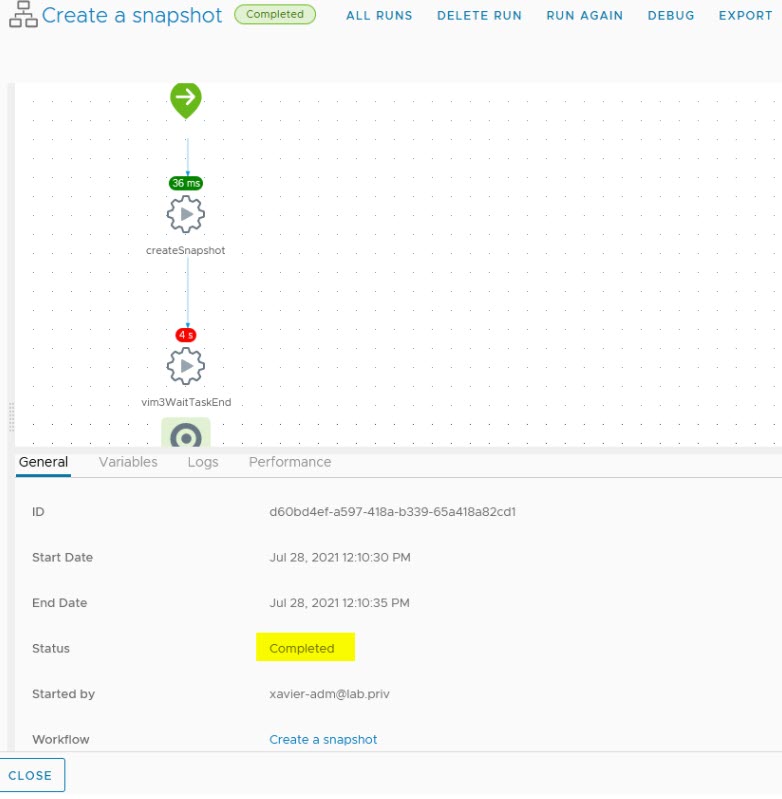
Resim-35
Aynı görevi, oturum açtığınız kullanıcının altında çalışan vSphere istemcisinde görmüş olacağız.
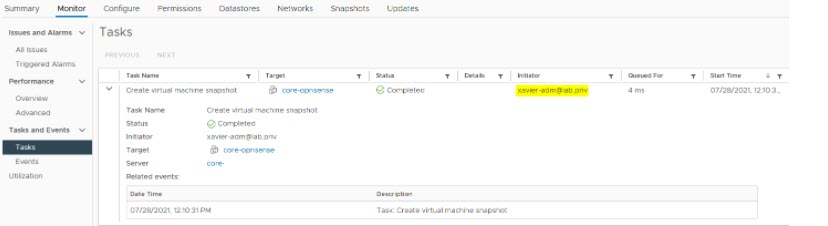
Resim-36
vRealize Orchestrator Client’ta çalıştırılan iş akışlarının geçmişini Activity > Workflow Runs altında görebilirsiniz.
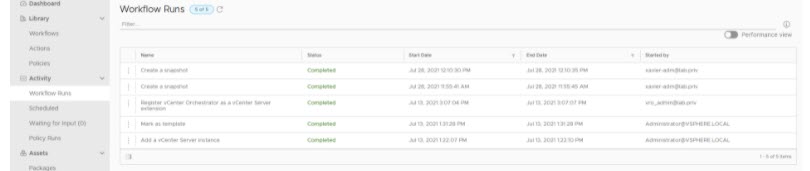
Resim-37