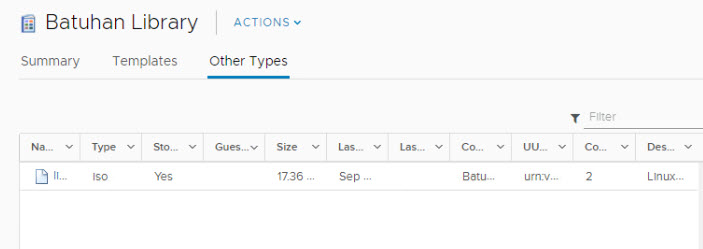Merhaba değerli arkadaşlar,
Content Library sayesinde template ve image yönetimini yapabilirsiniz. Content Library içerisinde istediğiniz gibi dosya barındırabiliyorsunuz. Content Library sayesinde birden fazla vCenter’a library içerisindeki dosyalarınızı paylaştırabilirsiniz. Burada bulunan template’ler sayesinde yeni bir virtual machine create edebilirsiniz. İki tip library oluşturabilirsiniz. Local ve Subscribed Library.
Local Library’de bir tane vCenter Server kullanıyor iseniz Local’i kullanabilirsiniz. Subscibed Library’de ise hazır bir library’e veya uzaktaki library’e dahil olabilirsiniz.
Library oluşturmak için vSphere Web Client’a giriş yapıyoruz. Giriş yaptıktan sonra , Home / Content Libraries tıklıyoruz.
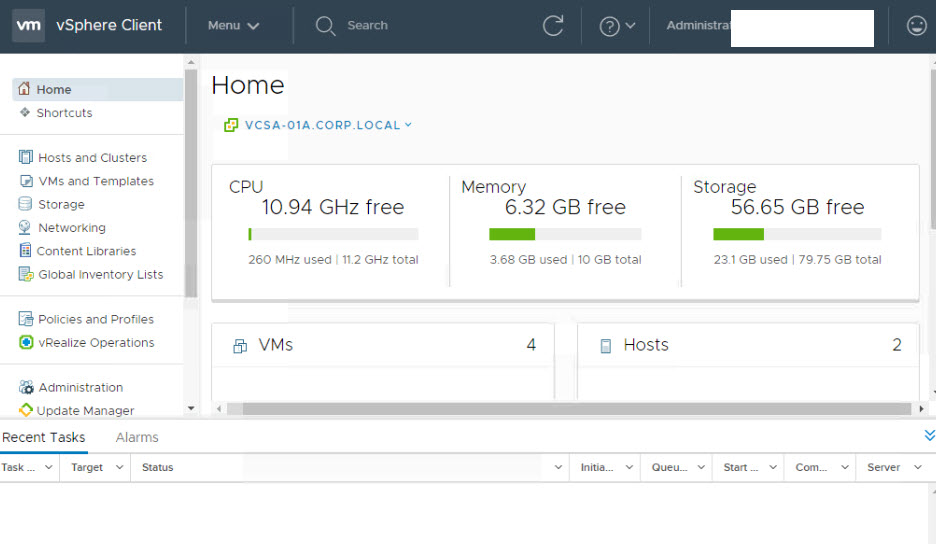
Açılan sayfada (+) Ekle basarak yeni bir content library oluşturmaya başlıyoruz. Name kısmına oluşturacağımız library ismini verebiliriz. Notes kısmında ise,buraya library içerisine ne koyacak isek bilgilendirme açısından buraya yazabiliriz. Aşağıdan vCenter’ımızı seçiyoruz.
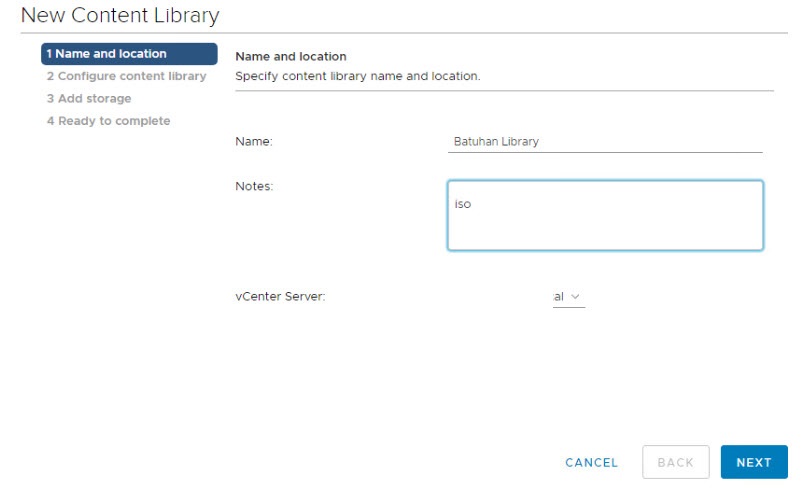
Next diyerek devam ediyoruz.
Local content library, içeriğini sadece siz erişebilirsiniz.Publish externally, diğer vCenter Server’lar tarafından bu library kullanılabilir.Optimized for syncing over HTTP, Bu seçenekte ise http üzerinden içerileri daha hızlı bir şekilde gönderilirsiniz.Enable authentication,library’e erişenlere authentication yapmak istiyorsanız bu seçeneği seçebilirsiniz.Authencitation olduğundan şifre belirlemeniz gerekmektedir.
Subscribed content library, Yeni bir içerik ekleme veya bir içerik silme gibi işlemler yapamazsınız.Bunu yanlızca library’i oluşturan kişi yapabilir.Subscription URL,Subscribed library kullanacak isek bu bölüme URL adresini belirtmemiz gerekiyor.Bu library’i paylaşan kişi authentication seçtiyse şifre girmeniz gerekmektedir.Download all library content immediately, Library’de bulunan dosyaların bir kopyasını datastore’unuza indirmek istiyorsanız bu seçeneği seçmelisiniz.Bu library içerisinde bulunan herşey indirecektir.
Download library content only when needed,datastore’unuzda yeterli kaynak kısıtlı ise bu seçeneği seçebilirsiniz.
Bu sayfada sadece ben erişeceğim Local content library’ı seçiyorum.
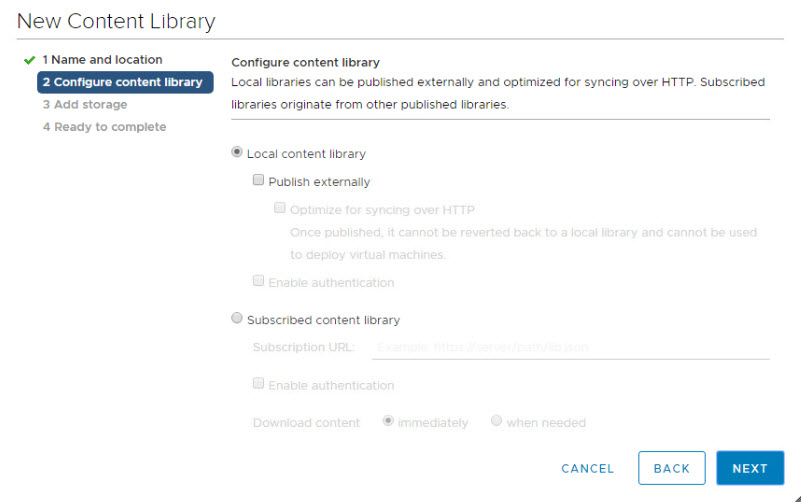
Library’de bulunan item’lar hangi datastore’da bulunmasını istiyor isek o datastor’u buradan seçebiliriz.
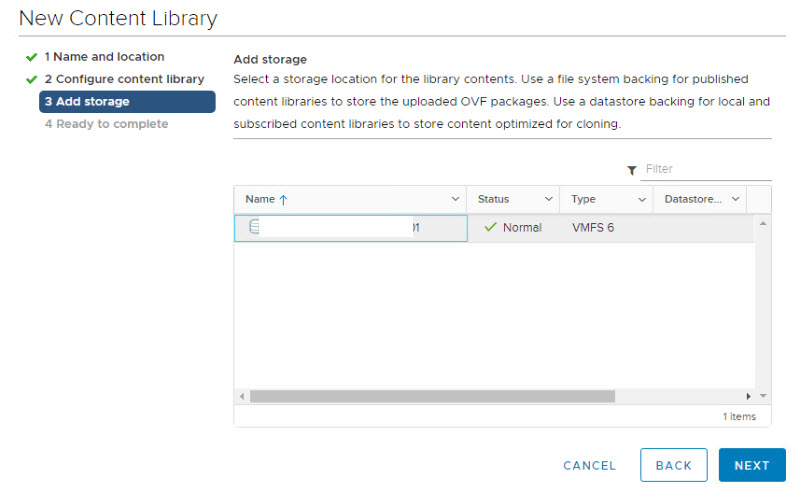
Finish diyerek sonlandırıyoruz.
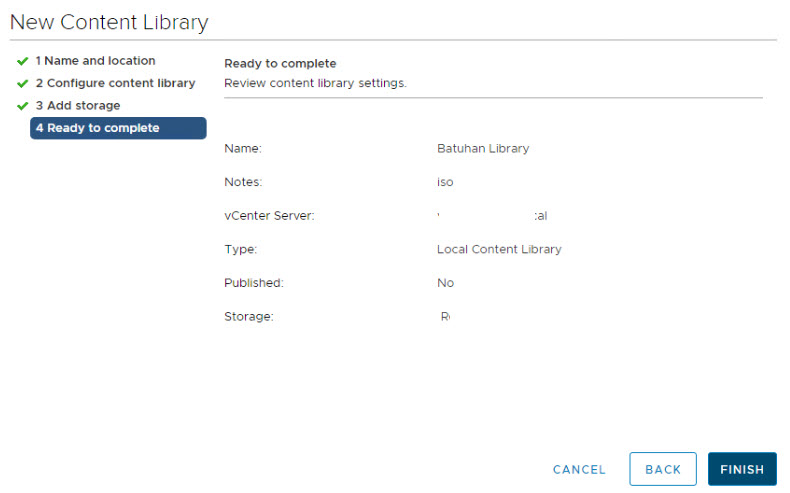
Alt tarafta görüldüğü üzere başarılı bir şekilde Library oluşturulmuş oldu.

Oluşturduğumuz library içine giriş yaparak Actions / Import item diyerek kütüphanemize iso’muzu ekleyeceğiz.
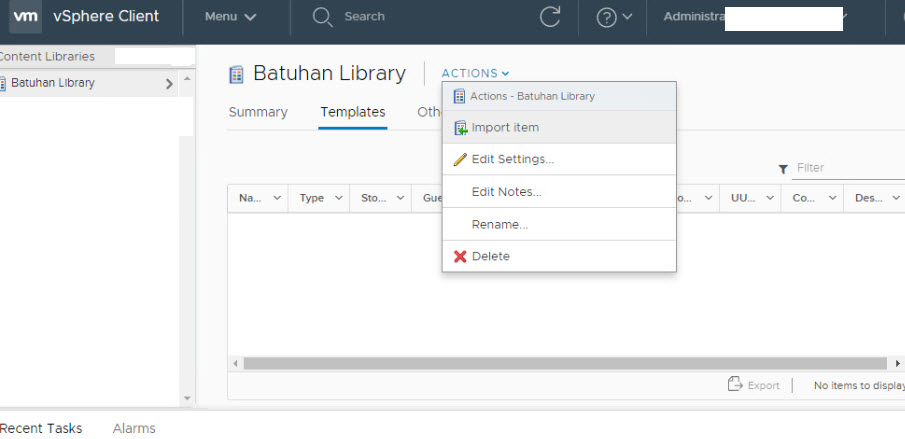
İso dosyam masaüstünde olduğu için source file’dan / local file / upload file seçerek iso’muzu ekliyoruz.
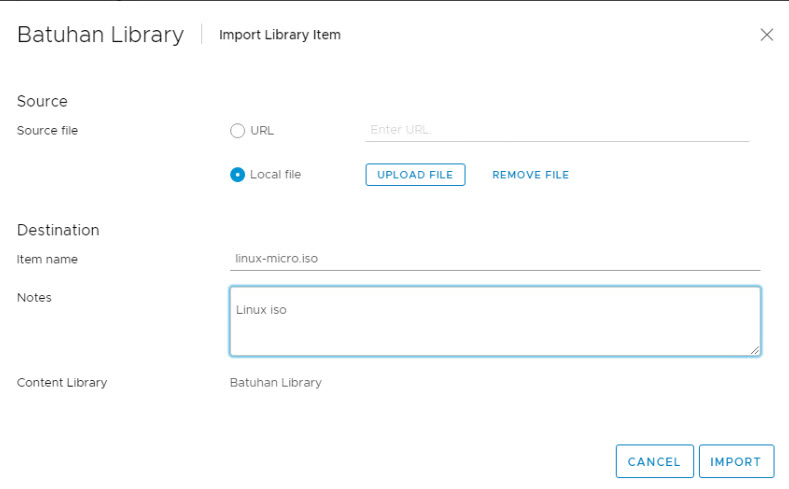
Burada mevcut datastor’umuzu ve içinde bulunan item sayısını görebiliriz.
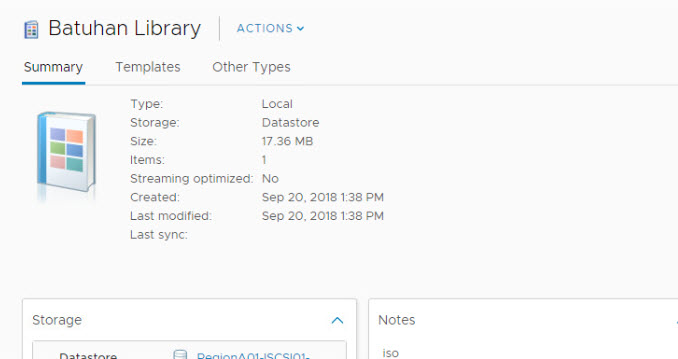
Other types’ta ise eklediğimiz iso’yu görebiliriz.