Gelişen teknolojiyle beraber yönettiğimiz sistemlerdeki çeşitlilik te hızla artmaya devam ediyor. Artık operasyonel sorumluluğumuz altında bulut platformu ve servisleri, sanallaştırılmış sunucular, fiziksel sunucular, hyperconverge ortamlar, sanal veya fiziksel client makineler gibi çok çeşitli ortamlar bulunuyor. Bütün bu ortamları yönetmek için farklı farklı arayüzler ve uygulamalar kullanmak hem maliyet hem de yönetim zorluğuna sebep oluyor. İşte bu noktada Microsoft bize Windows Admin Center çözümünü getirdi. Windows Admin Center ile on-prem ve buluttaki ortamlarımızı rahatlıkla yönetebiliyoruz.
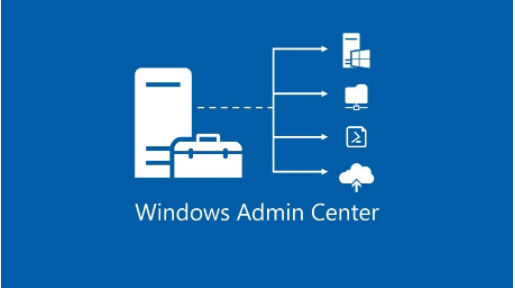
Resim-1
Tamamen ücretsiz olan Windows Admin Center için kurulum dosyasını aşağıdaki linkten indirebilirsiniz
https://www.microsoft.com/en-us/evalcenter/evaluate-windows-admin-center
Windows Admin Center kullanımı için 4 farklı senaryodan bahsedebiliriz.
- Client bir makineye yüklenerek ortamdaki kaynaklarımızı yönetebiliriz
- Gateway olarak ayarlanmış bir sunucuya yükleyerek, erişimi olan herhangi bir clienttan browser vasıtası ile yönetim sağlayabiliriz
- Yönettiğimiz bir sunucuya kurulum yapıp, ortamın yönetimini sağlayabiliriz
- Erişilebilirlik sağlamak adına cluster bir ortama kurulum yapılabiliriz
Windows Admin Center ın desteklediği işletim sistemleri aşağıdaki gibidir. Domain controller üzerine kurulum yapılamaz.
| Platform | Installation mode |
| Windows 10 | Local client |
| Windows Server Semi-Annual Channel | Gateway sever, managed server, failover cluster |
| Windows Server 2016 | Gateway sever, managed server, failover cluster |
| Windows Server 2019 | Gateway sever, managed server, failover cluster |
Kuruluma başlamak için indirdiğimiz setup dosyasına çift tıklıyoruz ve açılan ekranda lisans şartlarını kabul edip next ile ilerliyoruz
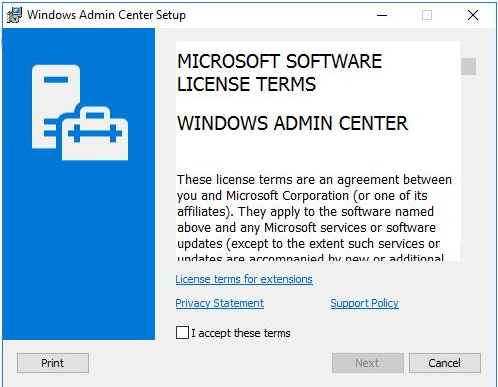
Resim-2
Microsoft update kullanmak istiyormuyuz, seçtikten sonra bir sonraki adıma ilerleyip next ile bu adımı da geçiyoruz.
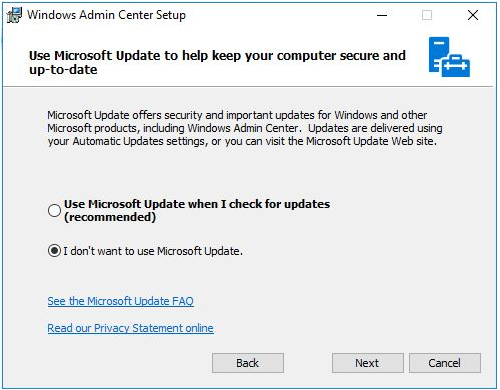
Resim-3
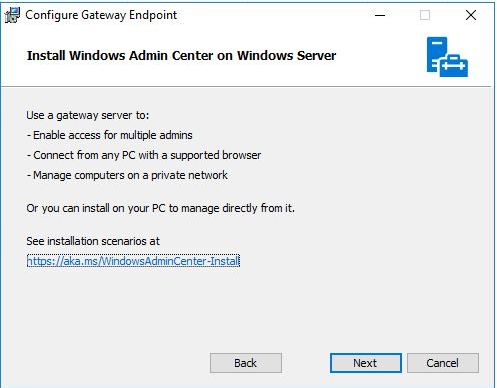
Resim-4
Bu sayfada 3 seçenek karşılıyor bizi. Birinci seçenek default olarak işaretli geliyor. Bu ayar ile makinenin güvenli olduğunu ve Windows Admin Centerın bu makinede değişiklik yapabilmesine onay veriyoruz. İkinci seçenek ile WinRm i Https üzerinden kullanmayı belirliyor. Üçüncü seçenek ile Windows Admin Centerın otomatik olarak güncellenmesini seçebiliyoruz.
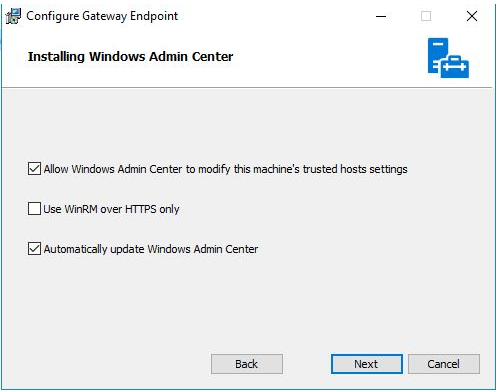
Resim-5
Buradaki ekranda Admin Centera bağlanacağımız portu belirleyebiliyoruz. Standart 443 te bırakabiliriz ya da farklı bir port seçebilirsiniz. SSL bağlantı için kullanacağımız sertifikada iki seçenek bulunuyor. Self-signed bir sertifika kullanabiliriz ya da sistemimizde tanımlı bir sertifika da kullanabiliriz. Kurumsal uygulama sahasında merkezi sertifika sunucusundan aldığımız bir sertifikayı kullanmak daha doğru olacaktır. Ayrıca 80 portuna gelen HTTP trafiği HTTPS 443’e yönlendirme seçeneğini de bu ekranda bulabiliriz.
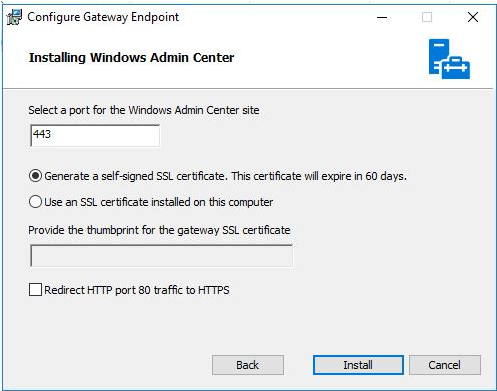
Resim-6
Bu seçenekleri de belirleyip next tuşuna bastıktan sonra, kurulum başlıyor. Kurulum tamamlandıktan sonra bağlantı linkimizi ekranda görebiliyoruz
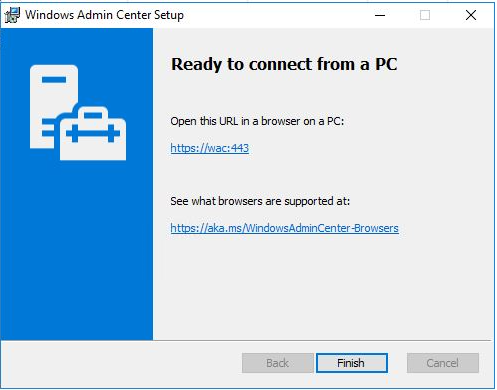
Resim-7
Linke tıkladıktan sonra ya da browsera adres girişini yaptıktan sonra gelen ekranda kullanıcı adı ve şifremizi girdikten sonra, kullanım arayüzüne erişim sağlayabiliyoruz
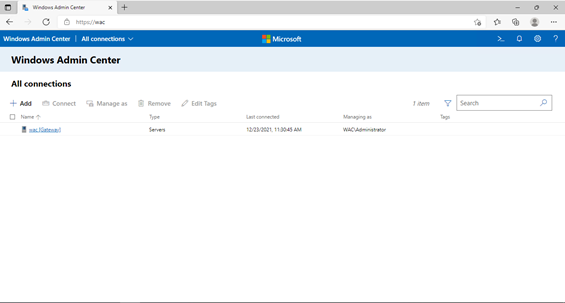
Resim-8
WAC yüklediğimiz sunucu default olarak ekli olarak geliyor. Üzerine tıklayıp sunucu yönetimine başlayabiliyoruz
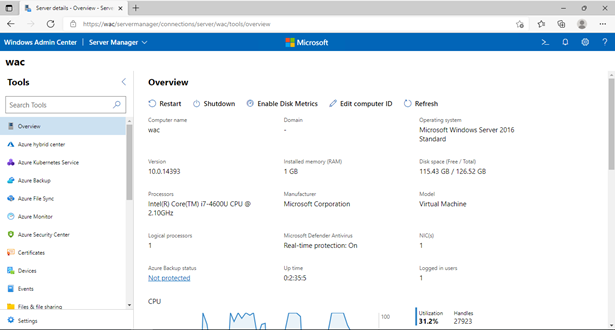
Resim-9