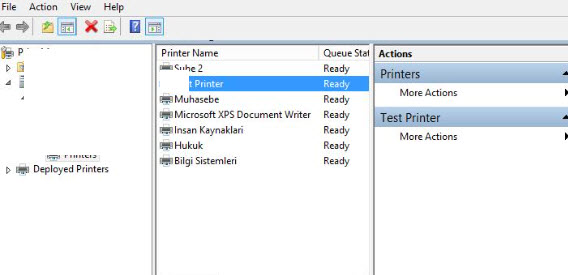Merhaba değerli arkadaşlar, bu makalede Windows Server 2019 print server kurulumunu ve yapılandırmasını anlatacağım. Print Server bir ağ üzerinde çok sayıda printer’ın bulunduğu var sayalım ve biz bu printer’ları istemcilerimize takmadan kullanmak için yapılandırdığımız sunucudur.
Printer Server yapılandırma işlemi Windows Server 2019 işletim sistemine Print and Document Services kurulumuyla başlıyoruz.
Windows Server 2019 da Print Server servisinin kurulumu için Server Manager üzerinde Dashboard konsolu içinden kuruluma başlıyoruz.
Aşağıdaki resimdeki gibi next diyerek devam ediyoruz.
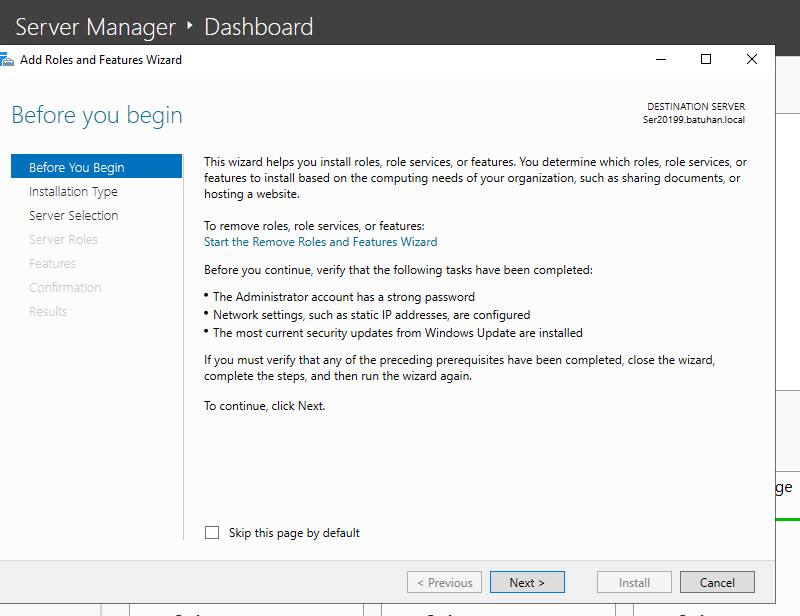
Role-Based değişiklik yapmadan next diyerek devam edelim.
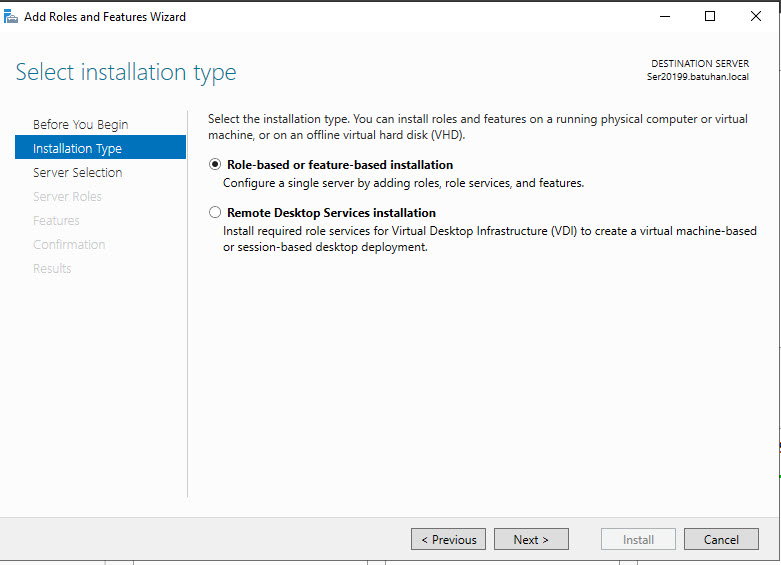
Karşımıza gelen bir sonraki Select destination server penceresinde ise rolü server bulunan hangi sunucuya kuracağımızı belirleyerek devam ediyoruz.
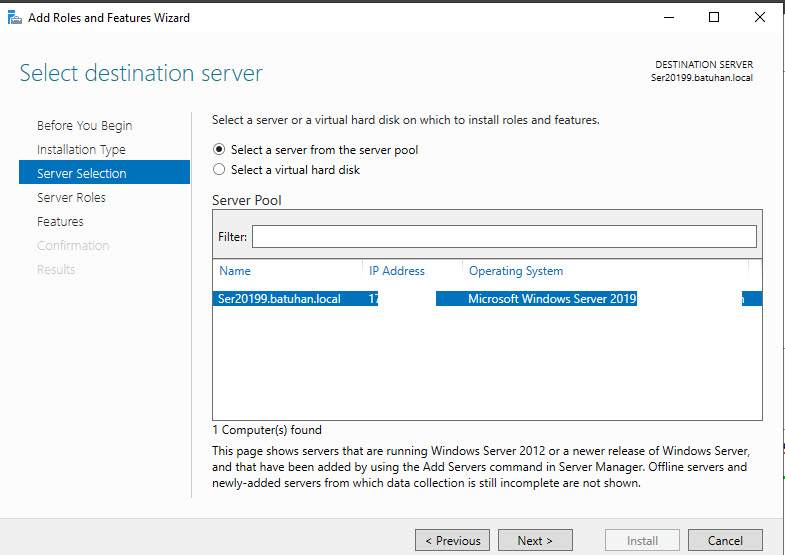
Kurmak istediğimiz rolü Print and Document Services seçerek önce next daha sonra Add Features diyoruz.
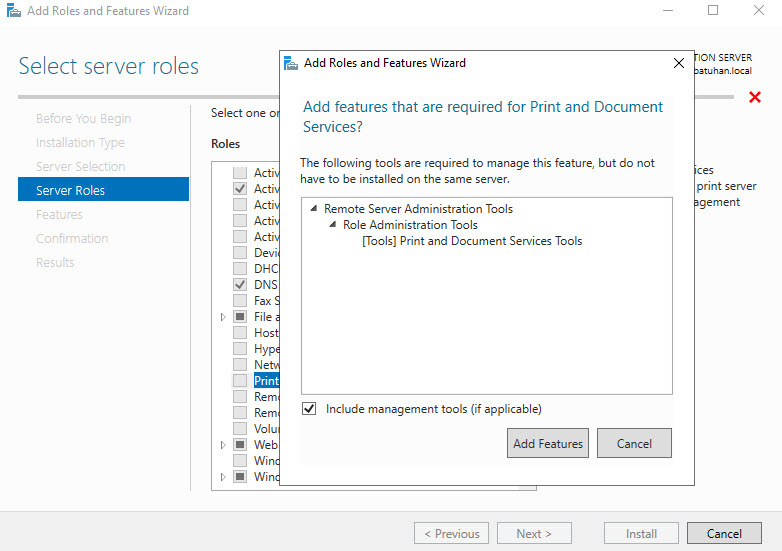
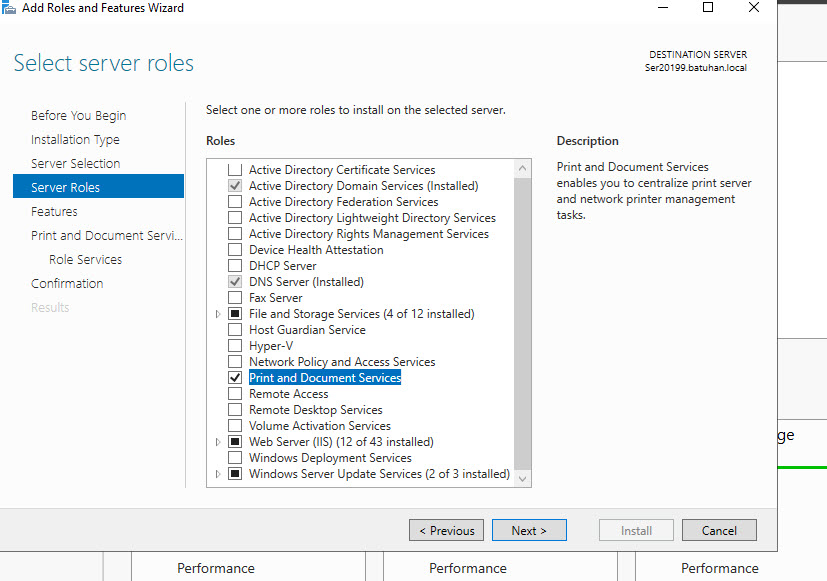
Aşağıda Print Server ve İnternet Printing client seçerek devam ediyoruz.
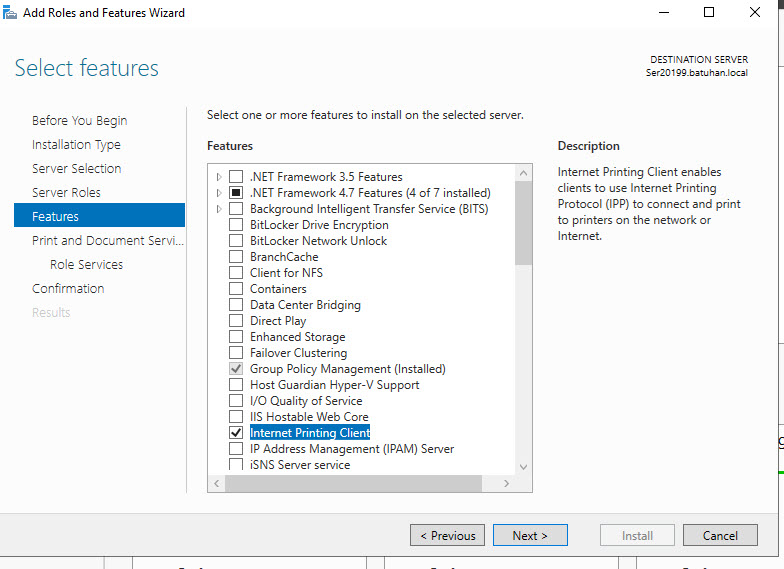
Next diyerek devam ediyoruz.
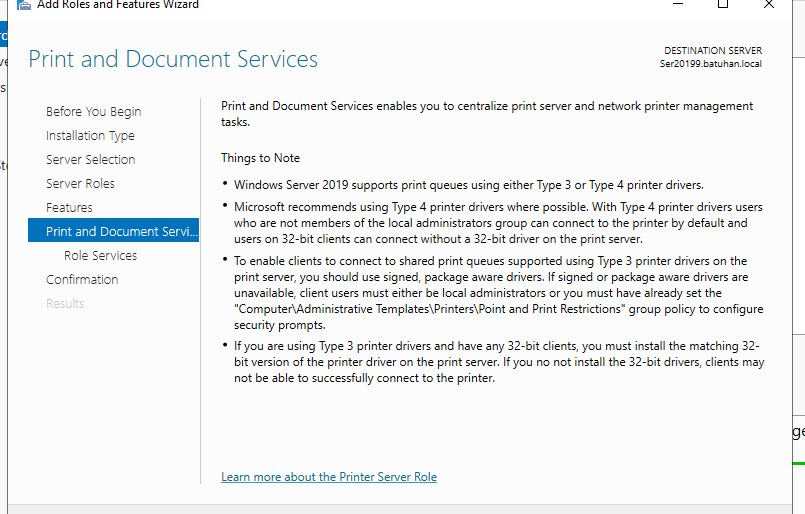
Role Services’ten İnternet Printing seçtikten sonra Add Features diyerek ekliyoruz.
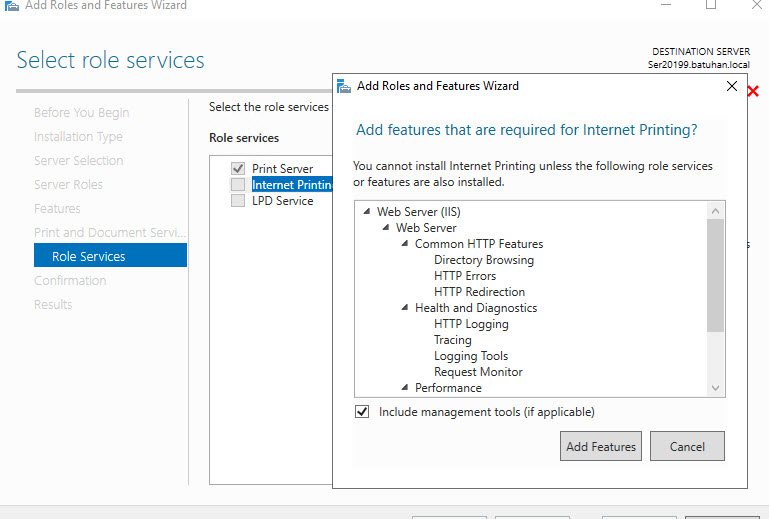
Install diyerek kuruluma başlıyoruz.
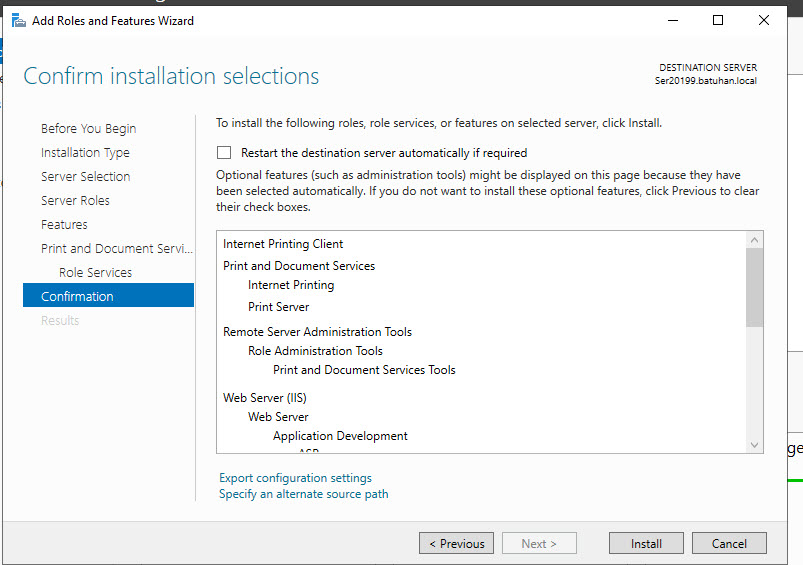
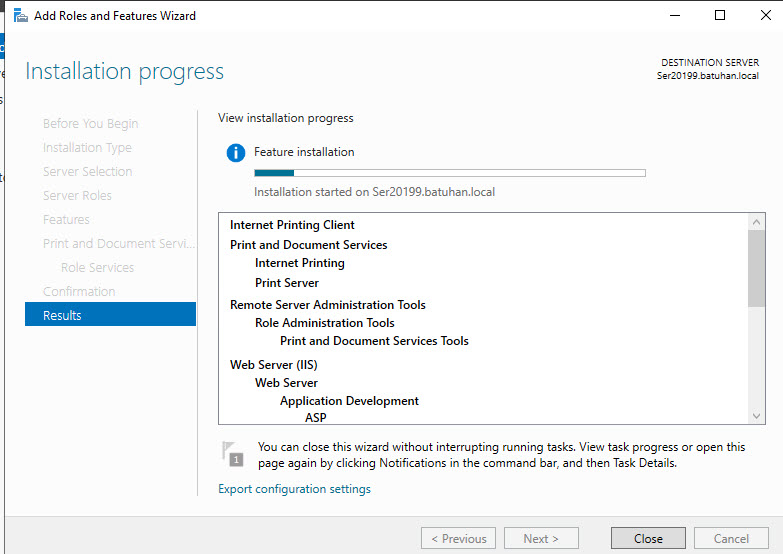
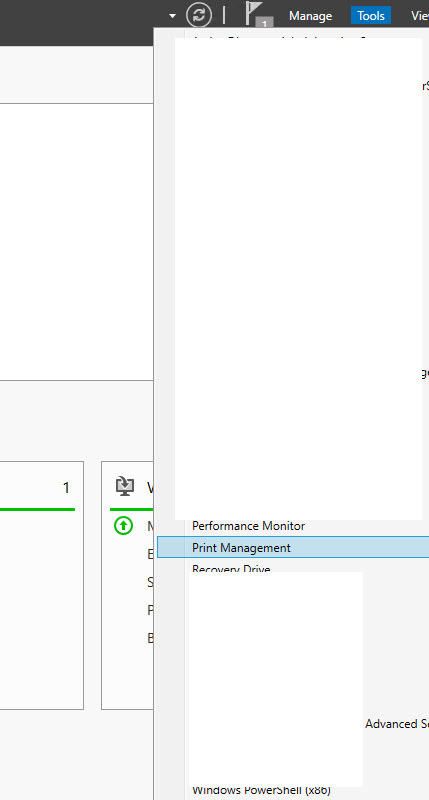
Restart işleminden sonra metro ara yüzden yada Control Panel / Administrative Tools yolunu izleyerek Print Management konsolunu açıyoruz.
All Printers tabından tüm printerları, All Drivers tabından ise sunucuya yüklü tüm yazıcı sürücülerini görebiliriz.
Open Printer Queue ; Yazıcının sıralı işlerini gösterir.
Pause Printing ; Yazıcının tüm çıktı faaliyetini durdurur.
List in Directory ; Yazıcıyı dizine eklemek için kullanılır.
Deploy with Group Policy; Bu seçeneği kullanarak Active Directory yapımızda bulunan clientlara Group Policy ile printer dağıtabiliriz.
Set Printing Defaults ; Seçili yazıcının varsayılan ayarlarını kontrol edebileceğimiz veya değişiklik yapabileceğimiz yer burasıdır.
Manage Sharing ; Paylaşım ayarlamalarını yapabileceğimiz yerdir.
Print Test Page ; Kurduğumuz yazıcıyı test etmek için sınama sayfası yazdırdığımız alandır.
Enable Branch Office Direct Printing ; Doğrudan yazdırmayı etkinleştirir.
Properties ; Yazıcı özelliklerine ulaşabileceğimiz bölümdür.
Delete ve Rename alanlarını kullanarak ta yazıcının adını değiştirebilir veya tamamen silebiliriz.
Printers tabının altında sağ click yaparak Add Printer diyoruz.
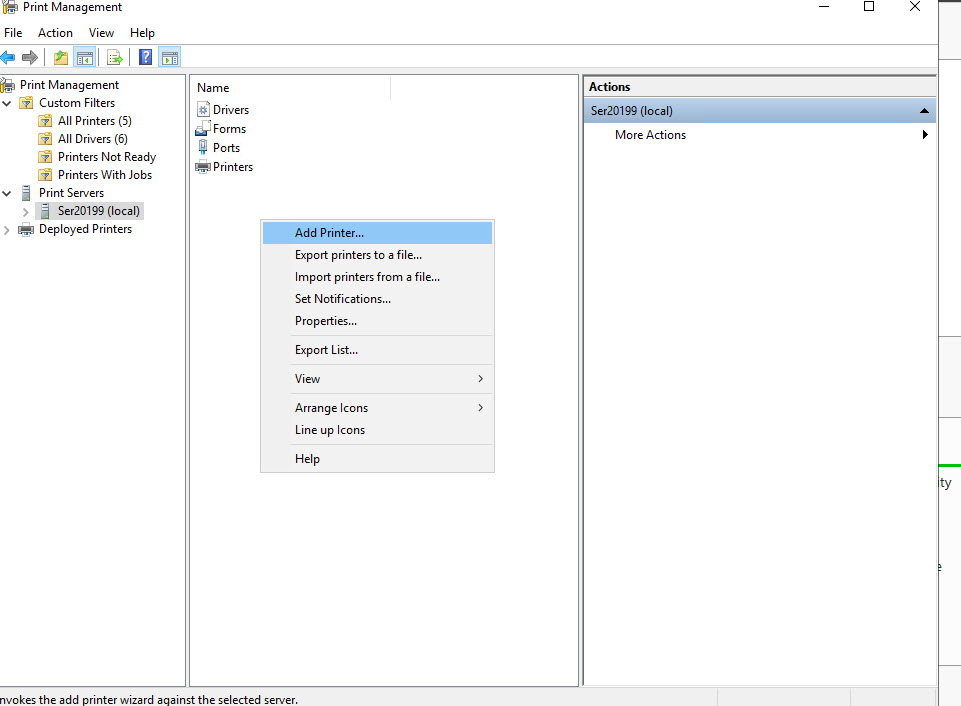
Add a TCP/IP or Web Services Printer by IP address or hostname diyerek daha önceden İP printera vermiş olduğum IP adresi üzerinden kurulum gerçekleştireceğim.
Printera vermiş olduğumuz IP adresini girerek next diyoruz.
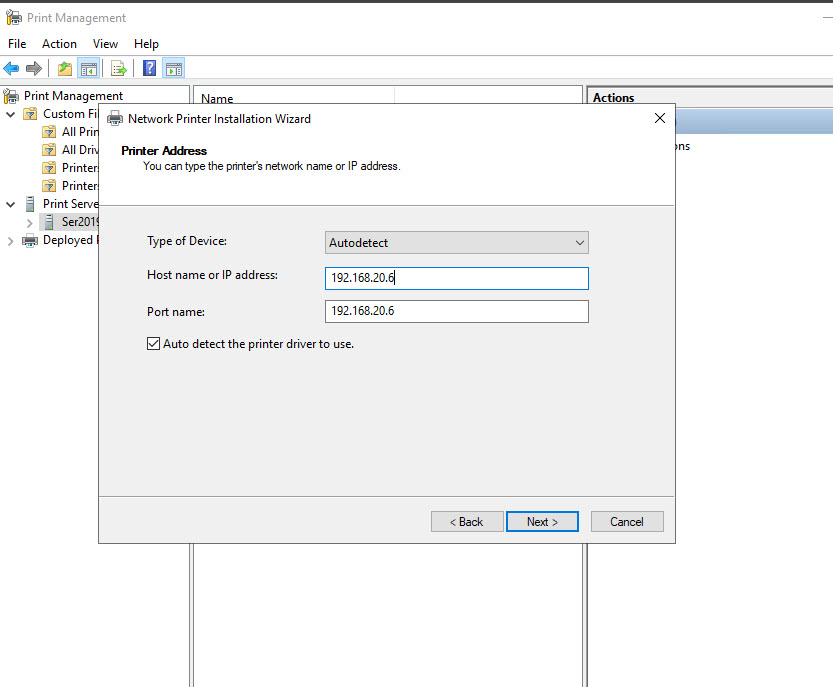
Install a new driver diyerek devam edelim.
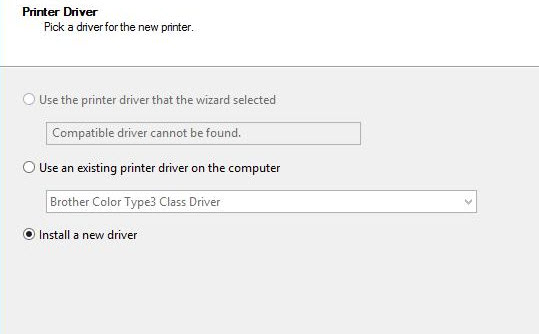
Gelen katalokta aradığımız driver yok ise internetten download etmiş olduğumuz sürücüyü göstermek için Have Disk seçmeniz gerekmektedir.
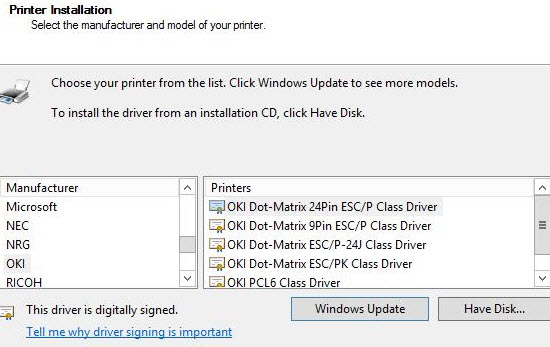
Bu bölümde ise printer adı, paylaşım adı, lokasyon bilgilerini istiyor. Gerekli bilgileri girdikten sonra next diyerek devam ediyoruz.
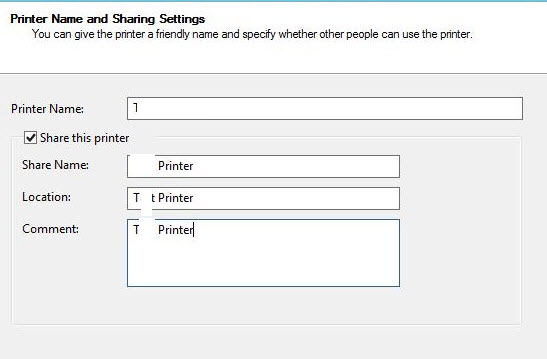
Son olarak kontrol ediyoruz.
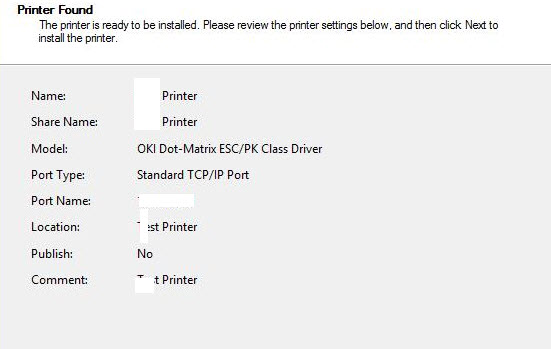
Print test page tıklayarak , ister isek test çıktısı alabiliriz.
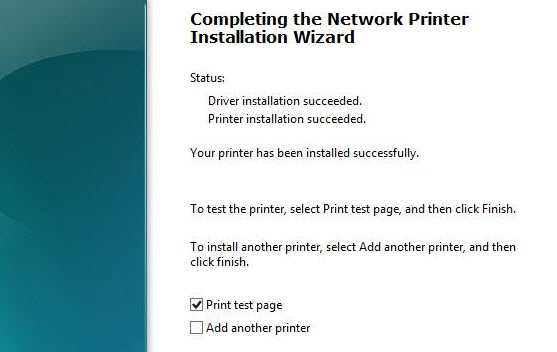
Başarılı bir şekilde printer ekleme işlemimiz tamamlandı.