Windows Server 2022 standart işletim sistemi kurulu olan sunucumuza DHCP kurulumunu anlatacağım.
DHCP Server Kurulumuna başlamadan önce yapmamız gereken işlemler vardır.
- DHCP Rolünü kurduğumuz sunucuya statik IP vermeliyiz.
- Yayın yapılacak olan IP aralığını, DNS Server ve gateway IP adreslerinide belirlemeniz gerekmektedir.
DHCP Server’ın avantajları, IP adresleri merkezi bir yerden dağıtılır ve Cihazlar arası ip çakışması engellenir. Cihazları tek tek dolaşıp manuel olarak IP verilme işlemi ile uğraşmanıza gerek kalmaz.
DHCP kurulumu yapmadan önce Windows Serverınız IP adresinin mutlaka Statik olarak yapılandırılmış olması gerekmektedir.
Kurulum için öncelikle Server Manager açıyoruz burada Add Roles and Features seçiyoruz.
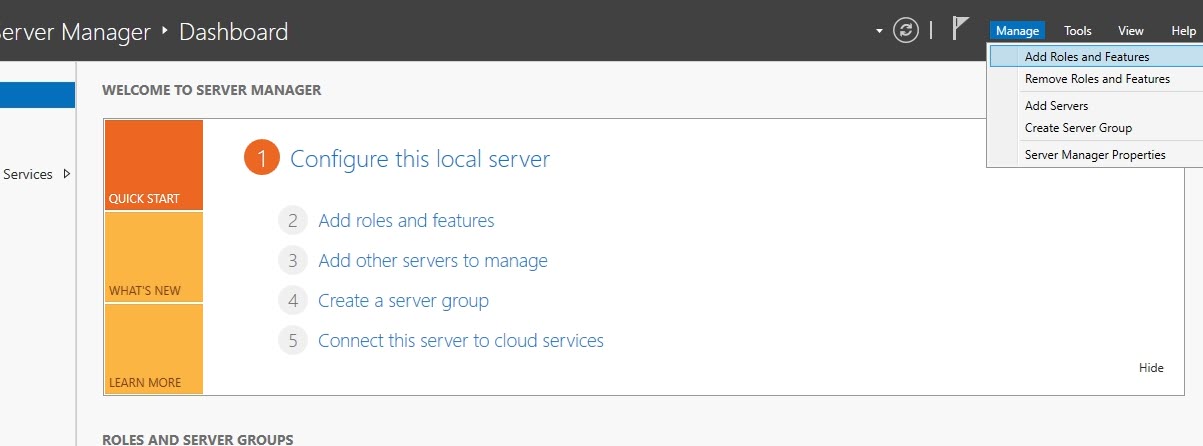
Resim 1
Select Installation type sayfasında, Role-based or Feature-based Installation seçeneğini seçerek kuruluma devam ediyoruz.
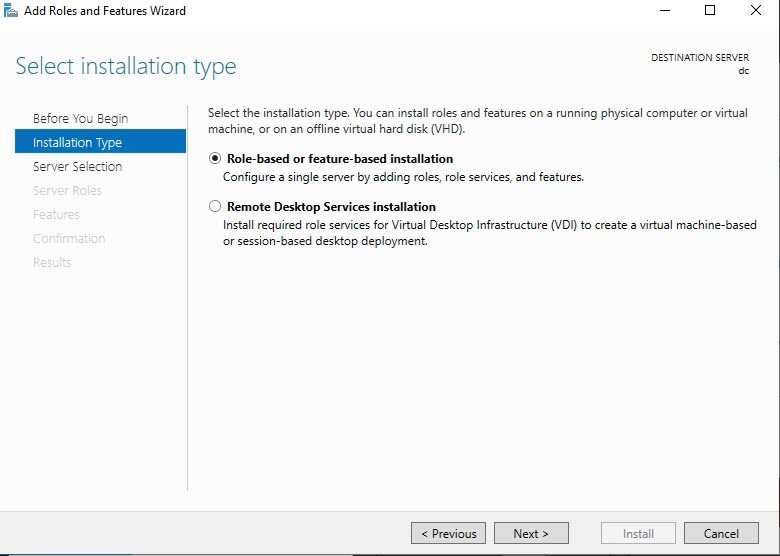
Resim 2
Server Selection ekranında rolün ya da feature’un kurulacağı serveri belirtmek gerekiyor, kurulumu gerçekleştireceğimiz sunucuyu seçerek Next diyerek ilerliyoruz.
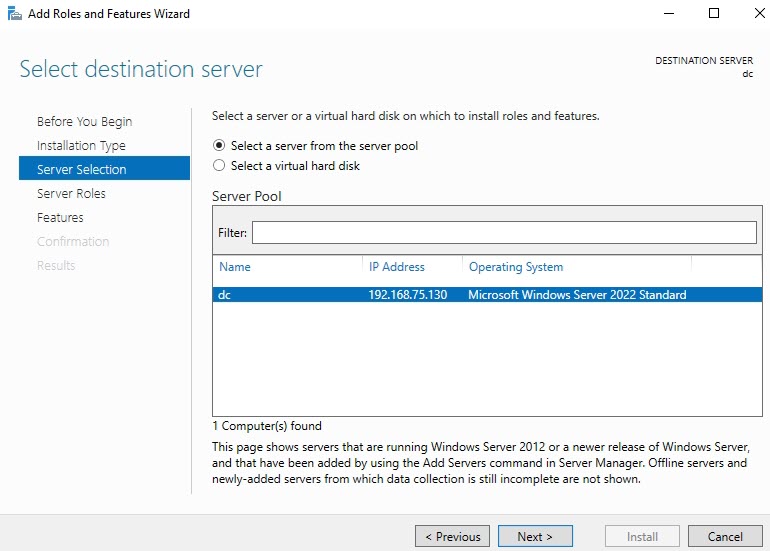
Resim 3
Select Server Roles sayfasında “DHCP Server” seçeneğini işaretliyoruz.
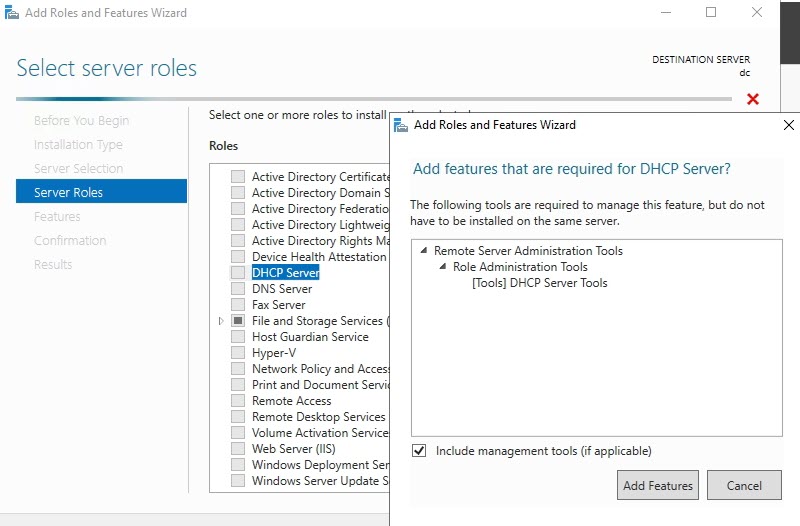
Resim 4
Features alanında eklemek istediğim bir Feature olmadığından devam ediyoruz.
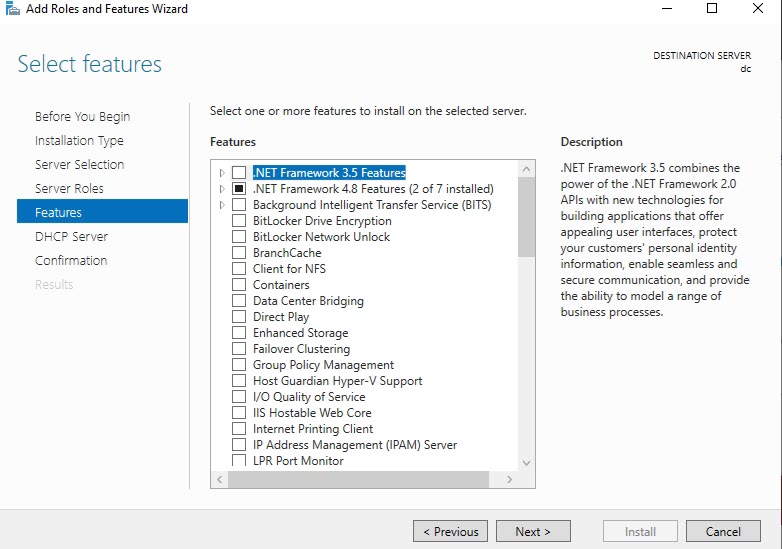
Resim 5
Install butonuna basarak kurulumu başlatıyoruz.
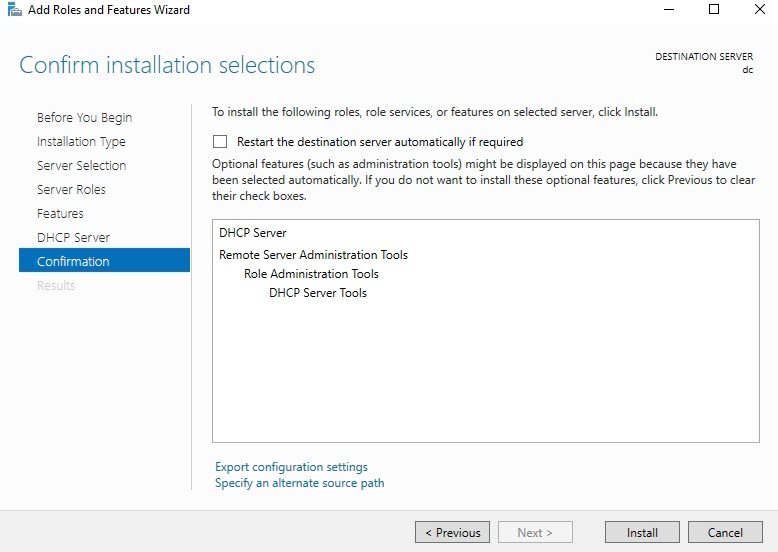
Resim 6
Windows Server 2022 DHCP Sever role kurulumu başladı.

Resim 7
DHCP Sever role kurulumu başarılı bir şekilde tamamlandı. Close butonuna tıklayıp Add Roles and Features Wizard’ını kapatıyoruz.
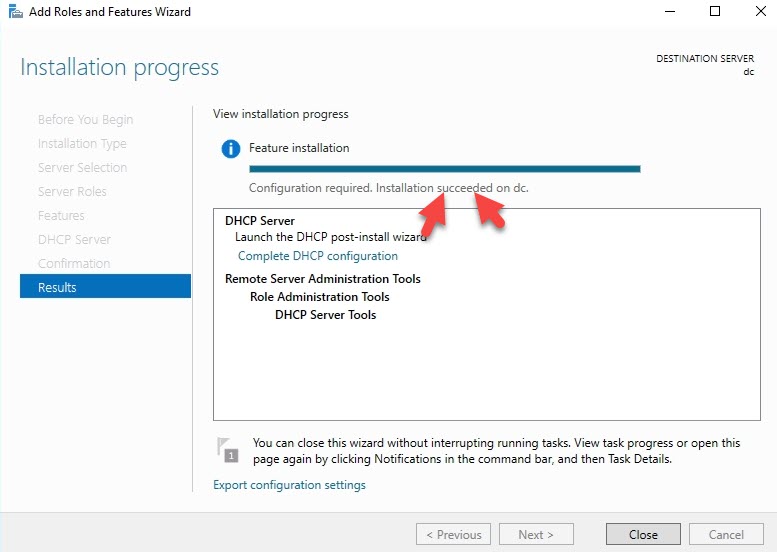
Resim 8
Kurulum işlemi tamamlandıktan sonra Tools seçeneğinden DHCP uygulamamızı açıp, ilgili yapılandırma işlemlerini başlatacağız.
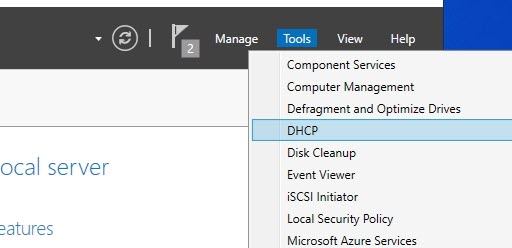
Resim 9
DHCP Server’ımızı Authorize ettikten sonra, IPv4 ve IPv6 bölümleri de yeşil gözükecektir.
Dağıtacağımız IP bloğu IPv4 olacağı için IPv4 seçeneğinin üzerine sağ tıklayıp, New Scope diyerek işlemimizi başlatıyoruz.
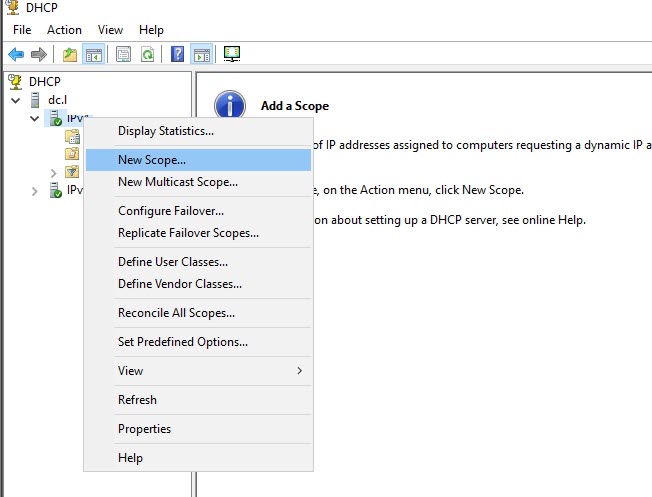
Resim 10
Next tıklayıp devam ediyoruz.
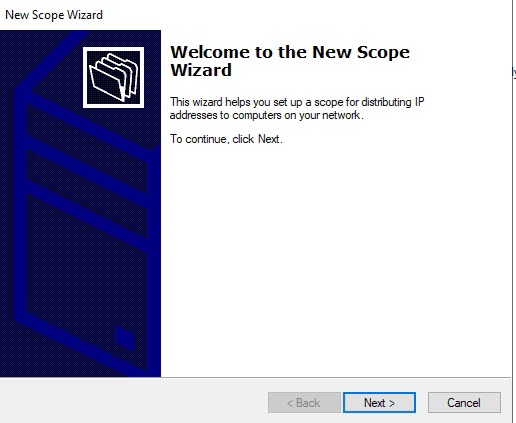
Resim 11
Açılan New Scope Wizard üzerinde Scope Name adımında Name alanına Scope herhangi bir isim verip, Next butonuna tıklayarak işlemime devam ediyoruz.
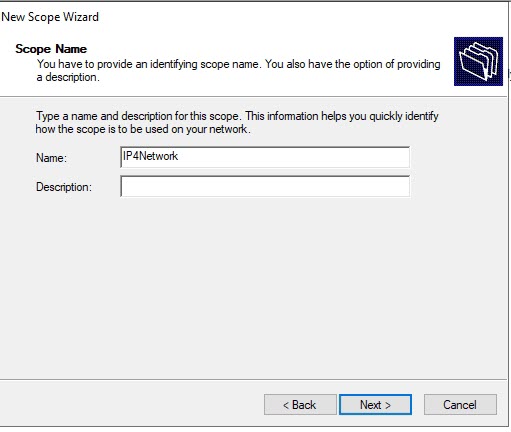
Resim 12
IP Address Range adımında dağıtacağımız IP adresi aralığını ve Subnetmask değerini belirtiyoruz. Örnek olarak Scope yapılandırmamda 192.168.75.1 – 192.168.75.254 IP aralığını ve 255.255.255.0 yani /24 Subnetmask değerini veriyoruz. Bu Subnetmask değeri ile Maximum 254 adet IP dağıtabilirsiniz.
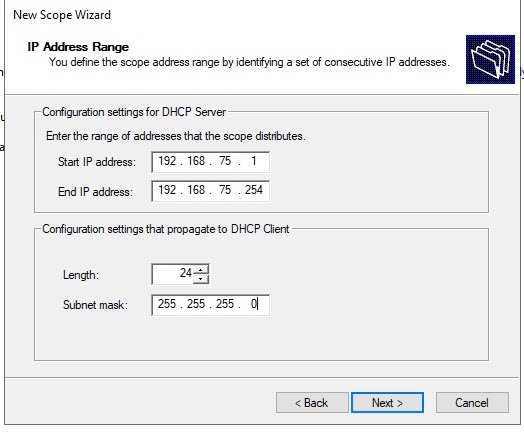
Resim 13
Dağıtılan IP aralığı içerisinde dağıtılmasını istemediğimiz bir IP aralığı var ise “Exclusions and Delay” sayfasında bu IP adreslerini belirtmemiz gerekmektedir.
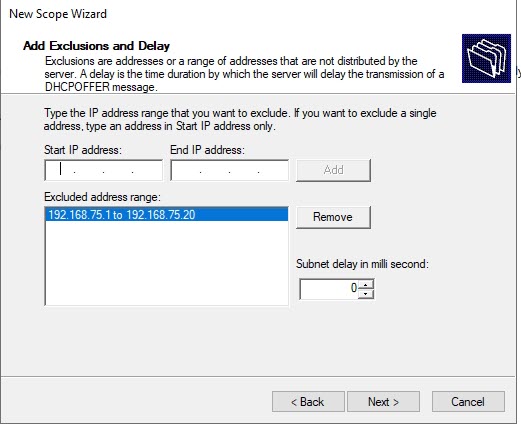
Resim 14
Lease Duration ise, dağıtılan IP adreslerinin IP adreslerini alan Client’larda ne kadar süre kalacağını belirleyen Lease Time yani kira süresidir. Varsayılan olarak bu süre 8 gün olarak gelmektedir ancak ihtiyaca göre değiştirilebilirsiniz.
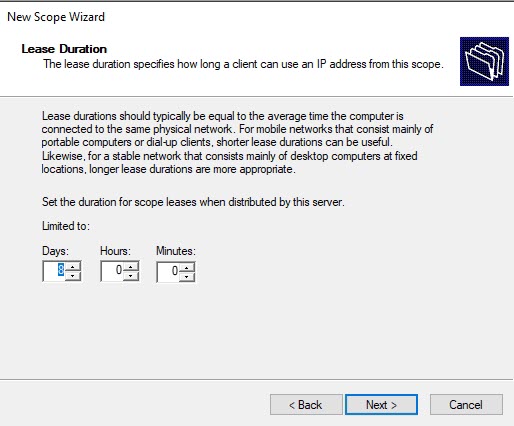
Resim 15
Tekrar yapılandırma sayfası açılmaması için No, I will configure these options later seçip devam ediyoruz.
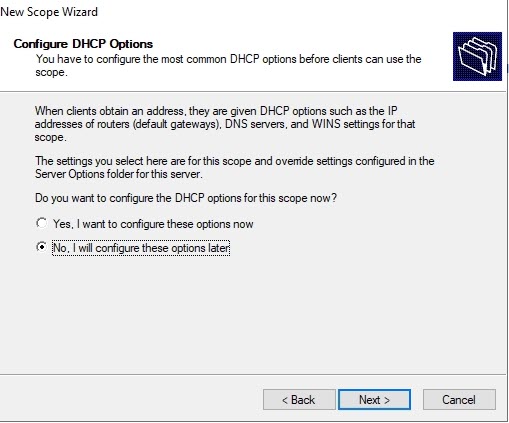
Resim 16
Finish butonuna tıklayarak scope işlemimizi sonlandıryorsunuz.
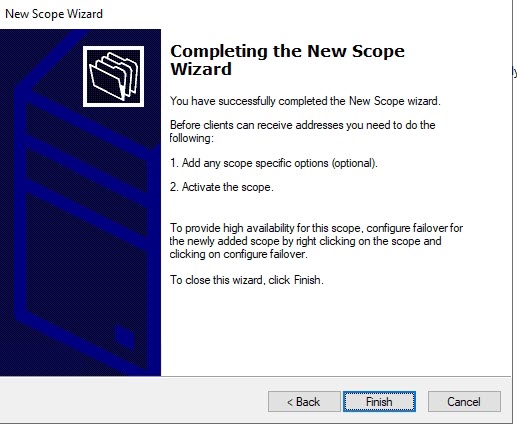
Resim 17
Oluşturduğumuz Scope aktif etmek için, Scope > Sağ tuş > Activate hale getiyoruz.
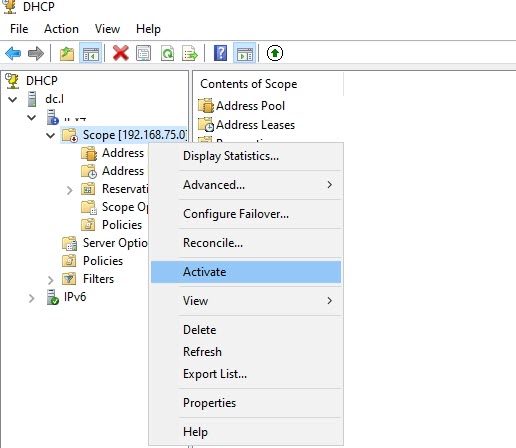
Resim 18
Scope Options’ta yapılandırılan ayarlar, Router,DNS Server,Domain Name yeterli olacak üç dört ayar bulunmaktadır ve ihtiyacınıza göre de yapılandırabilirsiniz. Router, Default Gateway tanımlanmaktadır.
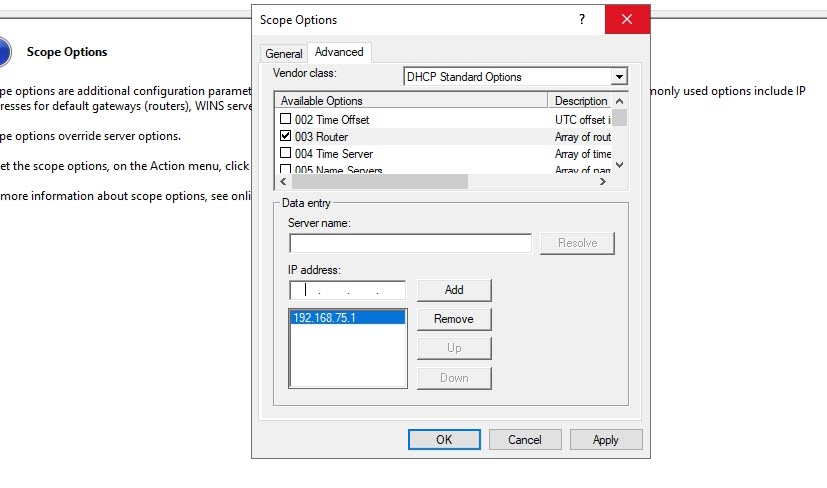
Resim 19
Reservations > Sağ Tuş > İp adresi > Mac adresini yazdıktan sonra Add butonuna tıklayıp Rezervasyonumuz bu ip için yapılmış olacaktır ve bu ip’yi hiç bir sunucu veya client alamayacaktır.
DHCP ve Clientler arası iletişim UDP(67-68 port numaraları) protokolü kullanmaktadır.
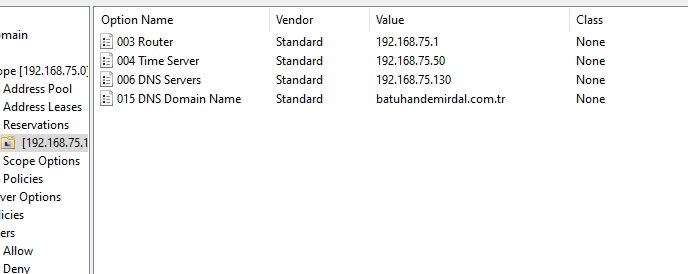
Resim 20