Windows Server 2022 Server Backup Kurulumu ve Yapılandıra Ayarları, Sizlerinde 3.party backup uygulama yazılımlarınız bulunmuyor ise,Windows Backup olarak temel uygulama ve işletim sistemi bazında yedekleri alabilir, herhangi bir felaket anında geri dönebilirsiniz.
Windows Server Backup özelliğimizi eklemek için Server Manager ekranında “Add Roles and Features” kısmını tıklayalım.
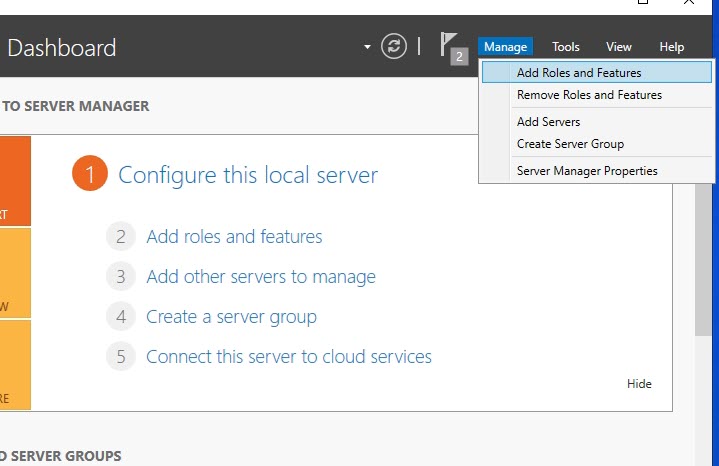
Resim-1
Bu bölümde Role-based or feature-based installation özelliği ile ilerliyoruz.
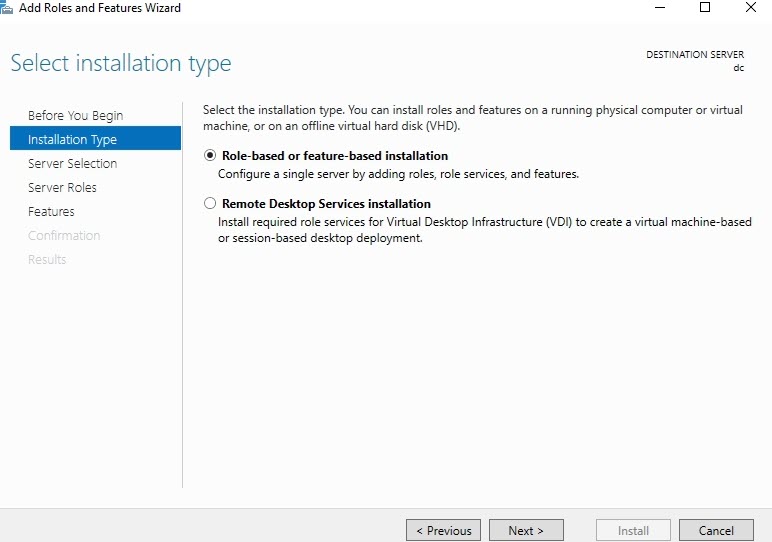
Resim-2
Tek Serverımız olduğu için, kurulum yapılacak olan Server olarak mevcut Serverı seçip Next ile ilerliyoruz.
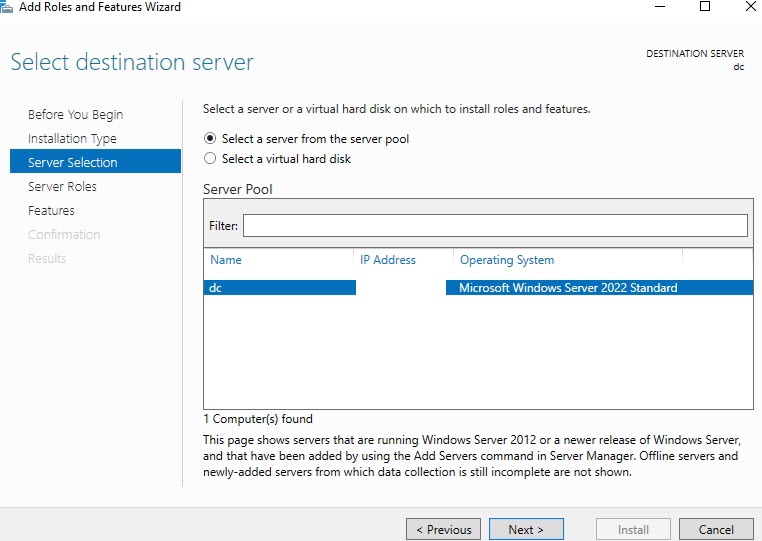
Resim-3
Özellik ekleme ekranızda Windows Server Backup özelliğini seçerek Next ile ilerliyoruz.
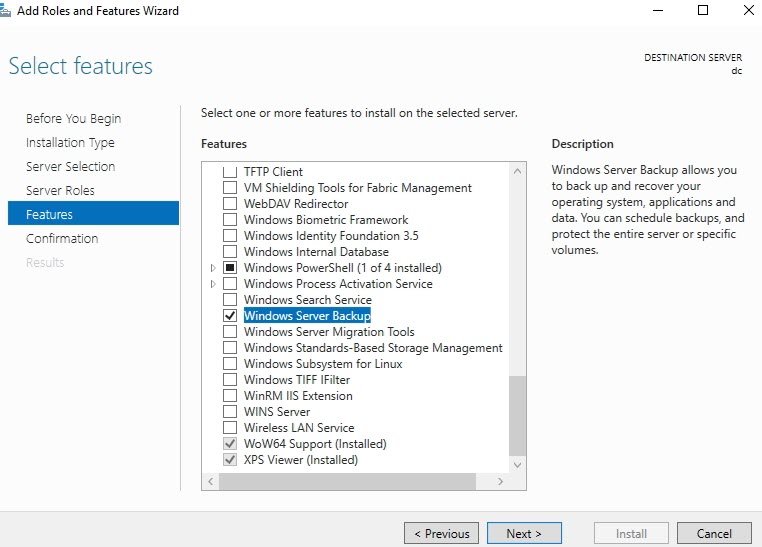
Resim-4
Feature installation’dan kurulumun bittiğini takip edebilirsiniz.
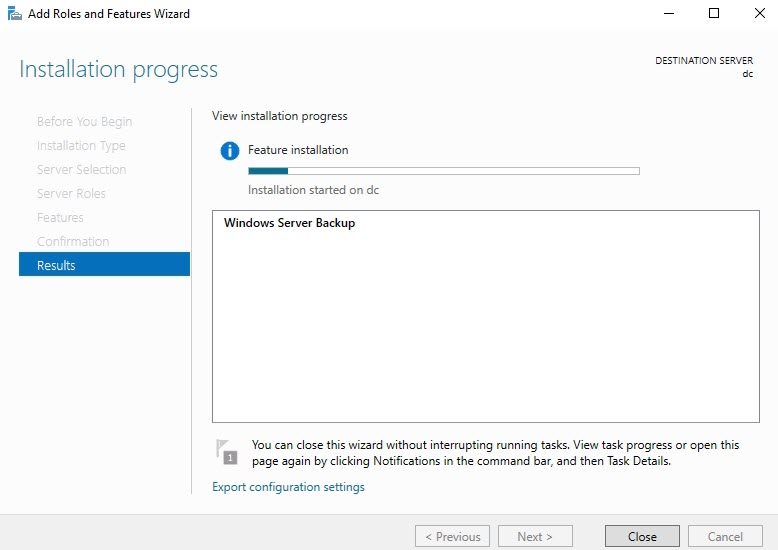
Resim-5
Kurulum başarılı tamamlandıktan sonra Tools > Windows Server Backup tıklayarak çalıştırıyoruz.
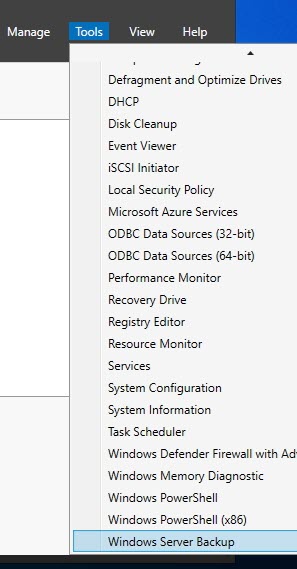
Resim-6
İlk stepte, Server’da nelerin yedeğini alacağız ve bunun zamanlamasını (gün,hafta,ay) olarak belirlemeniz gerekmektedir. Backup Shedule tıklayıp backup planımızı başlatacağız.
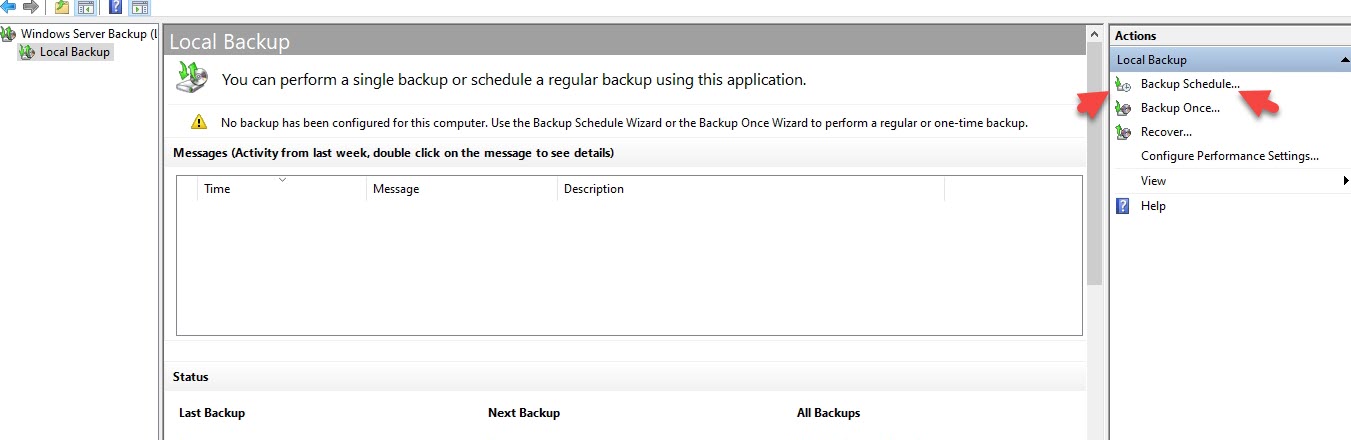
Resim-7
Bizlere yapacağımız işlemler ile ilgili bilgilendirme gelmektedir , Next tıklayıp devam ediyoruz.
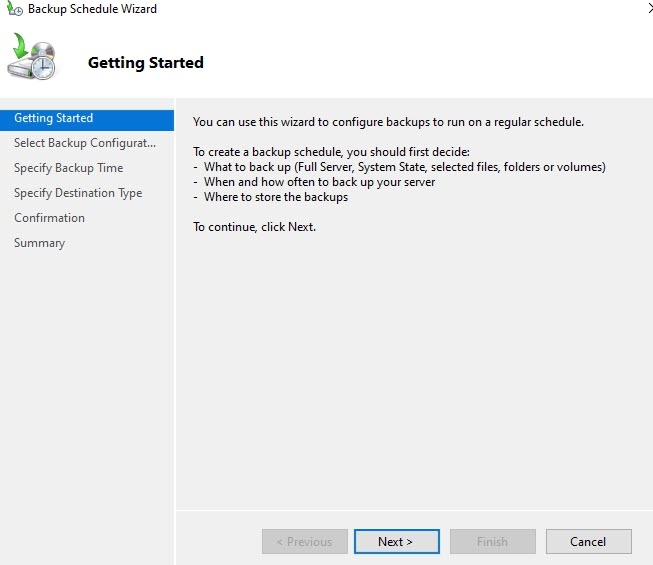
Resim-8
Select Backup Configuration , burada Full server seçebilir veya Custom’u seçerek sadece bazı dosyaların backup’ını alması şeklinde tanımlayabiliriz.
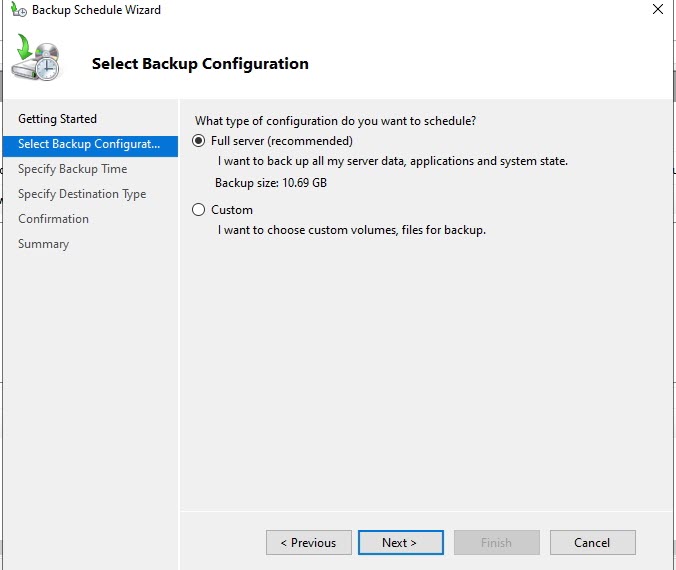
Resim-9
Specify Backup Time (Yedekleme Zamanı Belirtin) bu ekranda yedekleme zamanı iki başlık altında toplanmakta Once a Day (Günce bir) ve More Than once a day (Günde birden fazla) seçenekleri mevcut örnek olarak More Than once a day seçeneğini seçip günde birden fazla yedekleme yapacak isek yedekleme yapacağımız saatleri ekliyoruz.
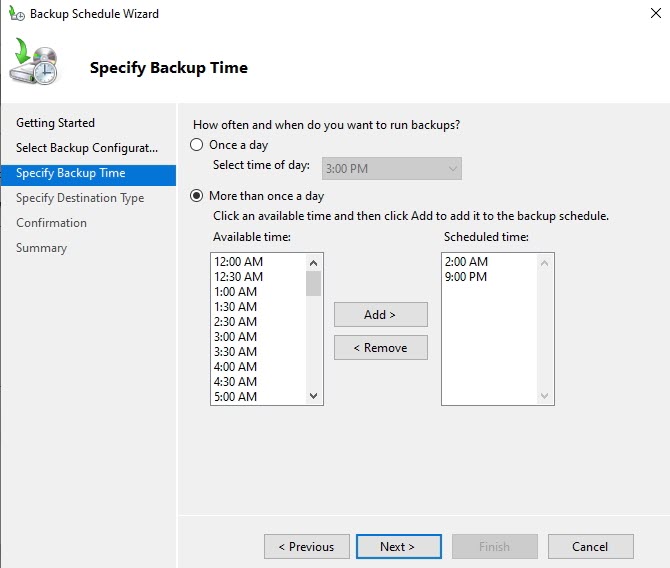
Resim-10
Specify Destination Type bölümünde üç tip yedekleme seçeneği bulunmaktadır.
1-Yedekler için ayrılmış bir sabit diske yedekle, Bu yedekleme türü için sadece yedekleme için ayrılmış bir sabit disk göstermemiz yeterlidir.
2-Back up to a volume (Bir Birime Yedekle) yedekleme yapabilmek adına bir sabit disk ayıramıyor iseniz bu seçeneği seçmemiz uygun olacaktır.
3-Back up to shared network folder’da ise (Paylaşılan Bir ağ klasörü yedekle) bu seçenek ise ağ ortamında paylaşılan bir klasör üzerinde yedekleme yapmamızı sağlayacaktır. Bu ortak ağınız veya NAS cihazınız olabilmektedir.
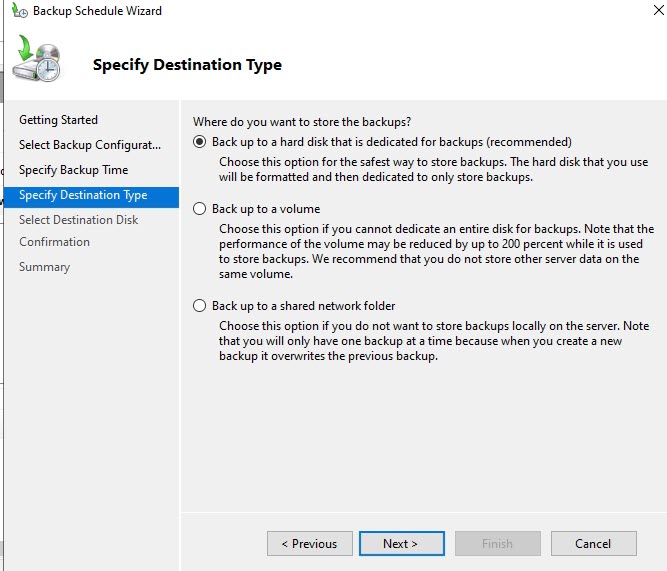
Resim-11
Biz birinci seçeneği seçtiğimizden bu bölümde bize Server üzerinde yedek alacağımız Disk alanını göstermemiz gerektiğini söylemektedir.
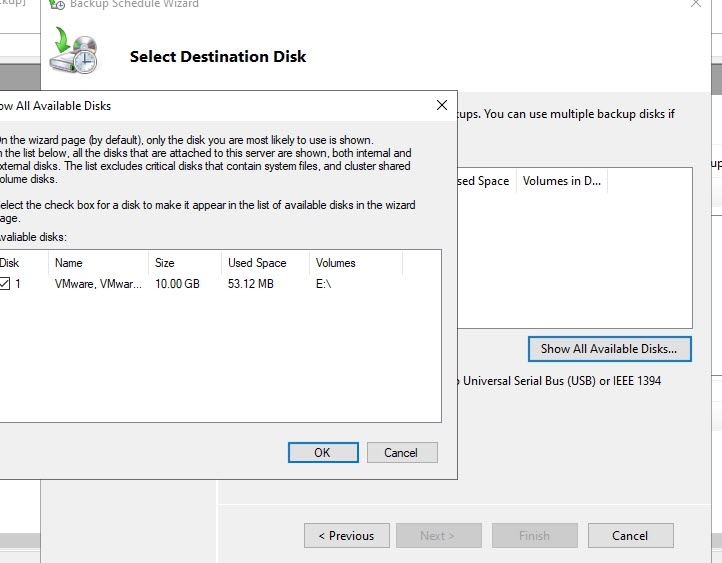
Resim-12
Select Destination Disk’ten diski’mizi belirledikten sonra devam ediyoruz.
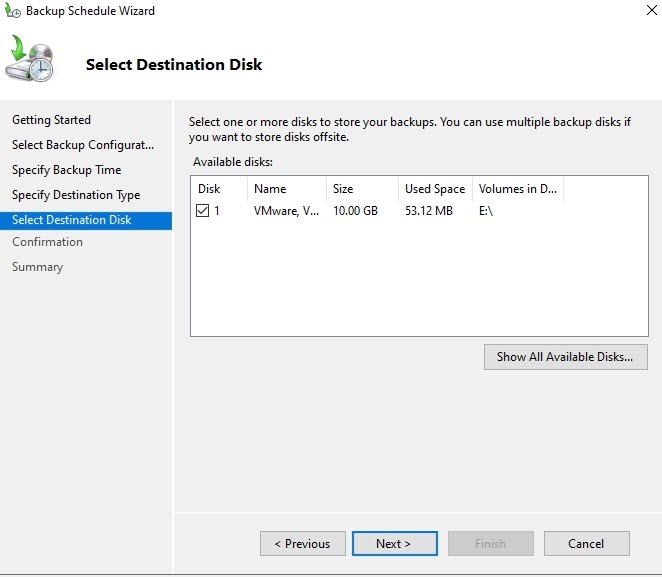
Resim-13
Confirmation ekranında ise yaptığınız işlemlerin özetini görebilirsiniz.Bilgilerin doğruluğuna emin olduktan sonra Finish diyerek backup işlemini yapılandırmasını bitirebilirsiniz.
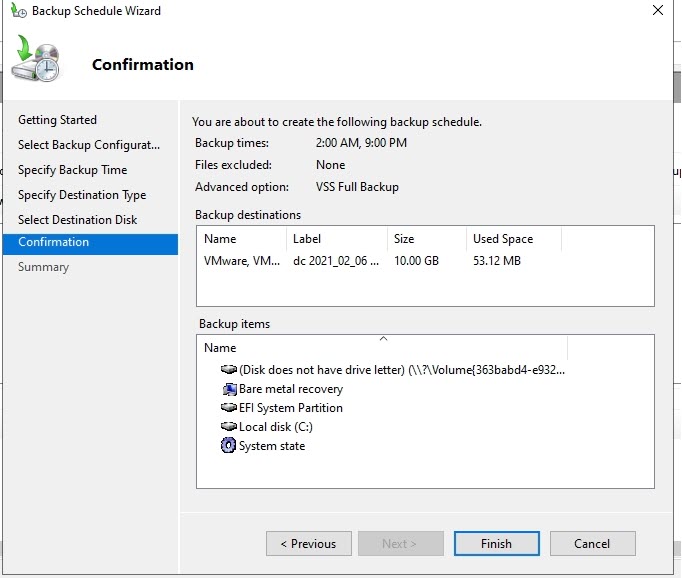
Resim-14
Backup Progress’te Status bölümünde backupların başarılı bir şekilde alındığını göstermektedir.
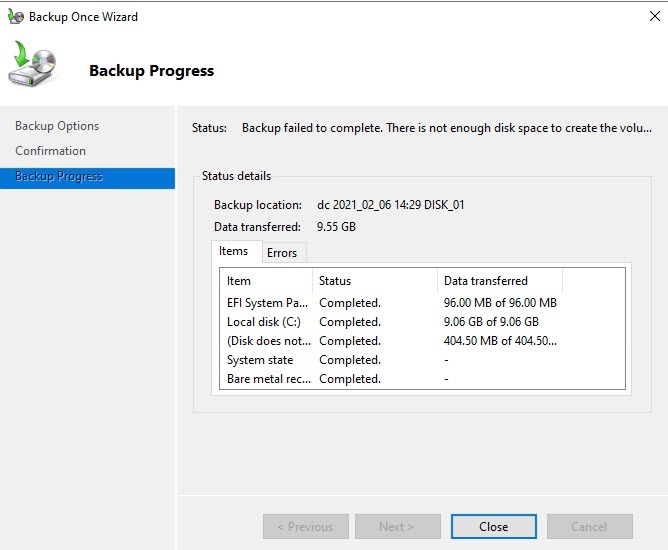
Resim-15