Windows Server 2025 ile beraber bizlere bambaşka bir ekran geliyor, Windows Server 2025 indirip kuruluma başlayacağız.
Bizleri ilk karşılayan ekran dil seçeneğidir. Burada kurulum dilini ve formatını seçtikten sonra devam ediyoruz.
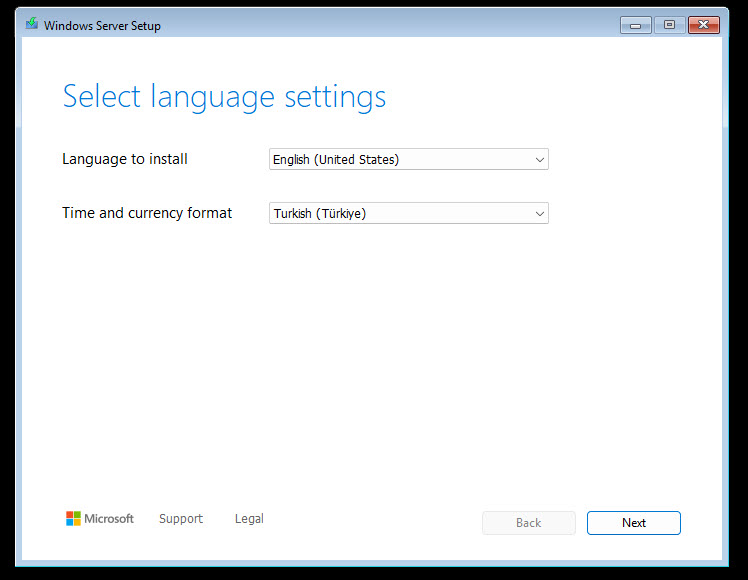
Resim-1
Klavye formatını seçerek devam ediyoruz.
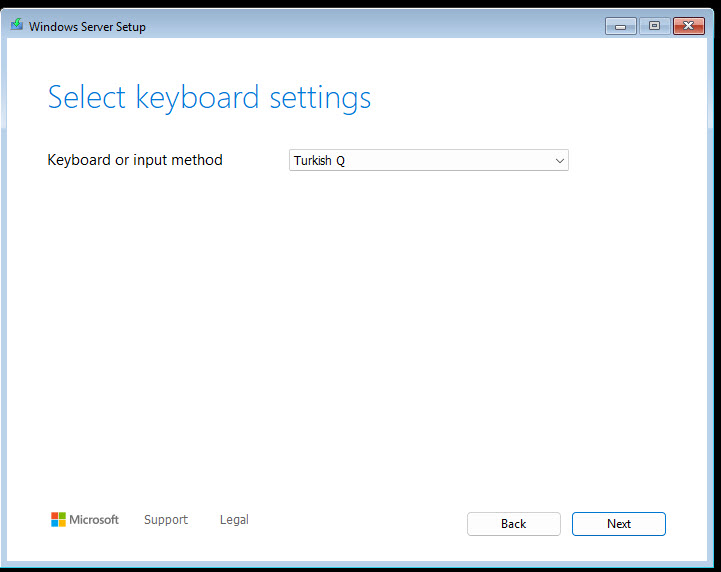
Resim-2
Burada kurulum yapacağımız için Install Windows Server seçerek devam ediyoruz.
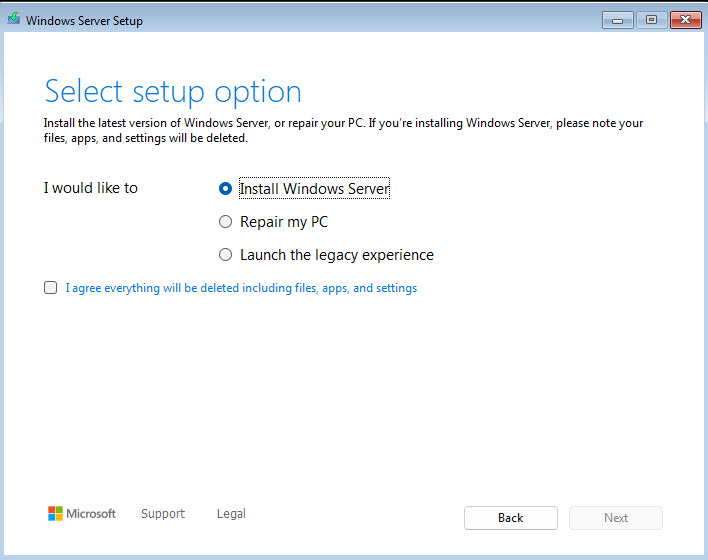
Resim-3
Ürün yazılımını satın aldığımızdaki product key’i girişini yapıyoruz. I don’t tıklayıp daha sonrada giriş yapabilirsiniz.
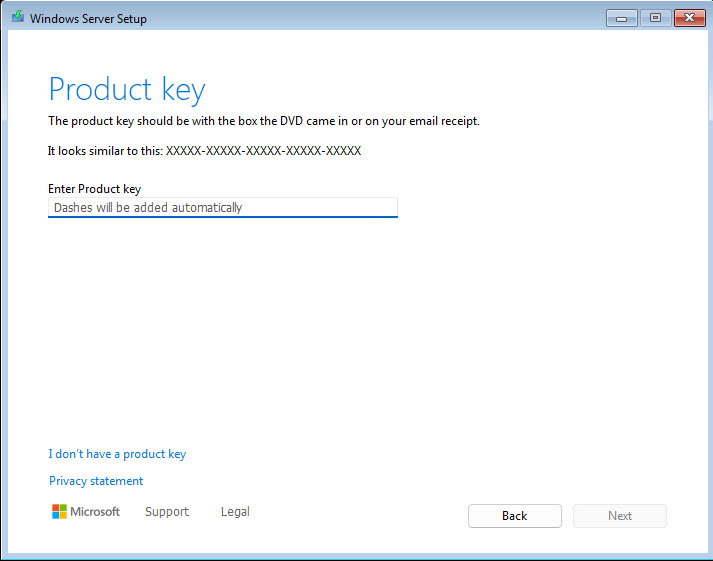
Resim-4
Windows Server 2025 Standard
Varsayılan durumda bir GUI’a (yani Desktop Experiance paketine) sahip değildir. Bir diğer ifadeyle üzerinde Desktop, Server Manager, File Explorer, MMC gibi yönetim amaçlı kullanılan araçların yer almadığı bir kurulum seçeneğidir. Bu türde kurulan sunucuyu PowerShell başta olmak üzere diğer bazı araçlar ile birlikte yerel veya uzaktan yönetmek mümkündür. Bu haliyle üzerinde sadece belirli Windows Server rolleri çalışabilir. Kurulum disk üzerinde yaklaşık 7 GB kadar yer kaplar. Bu kurulum seçeneğini Nano Server ile karıştırmayın ama Windows Server 2012’nin Server Core dağıtım seçeneği gibi düşünebilirsiniz.
Windows Server 2025 Standard (Desktop Experiance)
Varsayılan durumda üzerinde GUI tabanlı yönetim araçlarını da barındıran kurulum seçeneğidir. Seçtiğiniz sürüm içerisinde yer alan tüm Windows Server rollerini ve özelliklerini çalıştırabilir.
Kurulumu disk üzerinde yaklaşık 9 GB kadar yer kaplar. Windows Server 2012’nin Full (with GUI) dağıtım seçeneği gibi düşünebilirsiniz. Eğer PowerShell gibi komut satırı araçlarıyla yönetim tecrübeniz yoksa, Desktop Experience yüklü şekilde gelen bu kurulum seçeneği sizin için en uygun kurulum seçeneğidir.
Windows Server 2025 Standart (Desktop Experience) seçip devam ediyoruz.
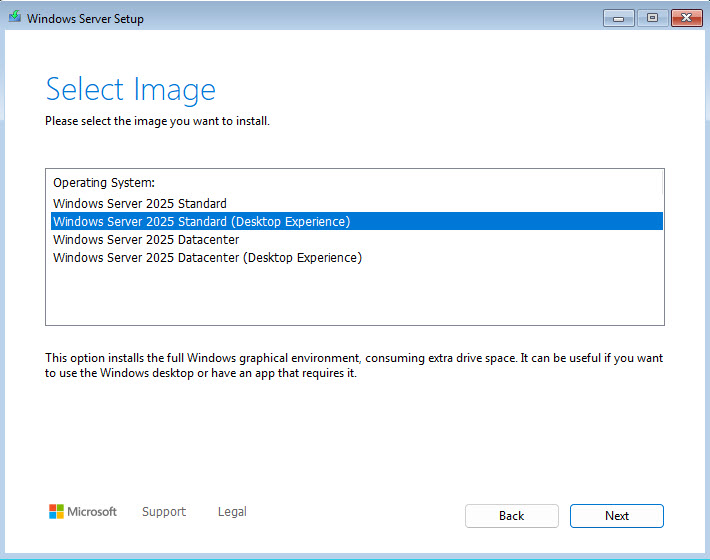
Resim-5
Sözleşmeyi kabul ediyoruz.
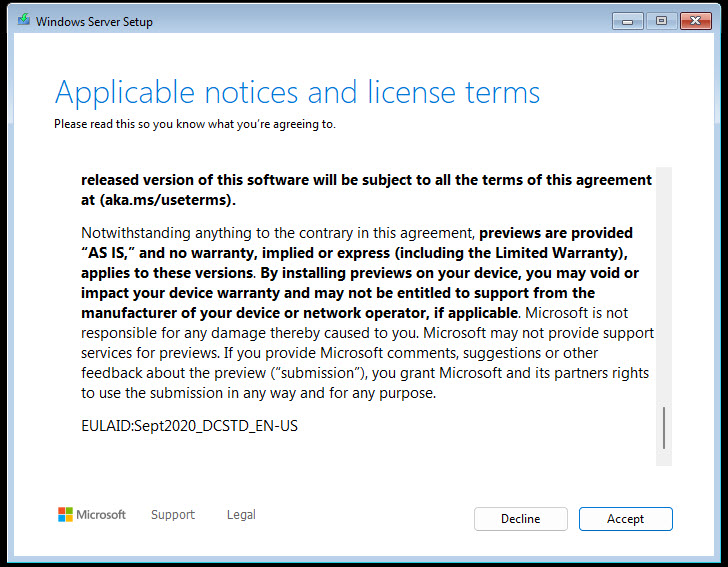
Resim-6
Kuracağımız diski ve partition’u belirttikten sonra next diyerek devam ediyoruz.
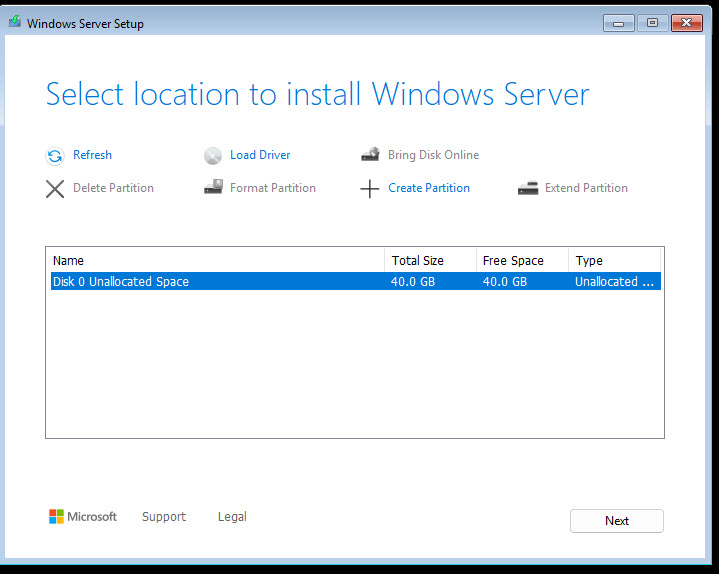
Resim-7
Yükleme ekranı bile 2025 ile beraber değiştiğini görebiliyoruz.
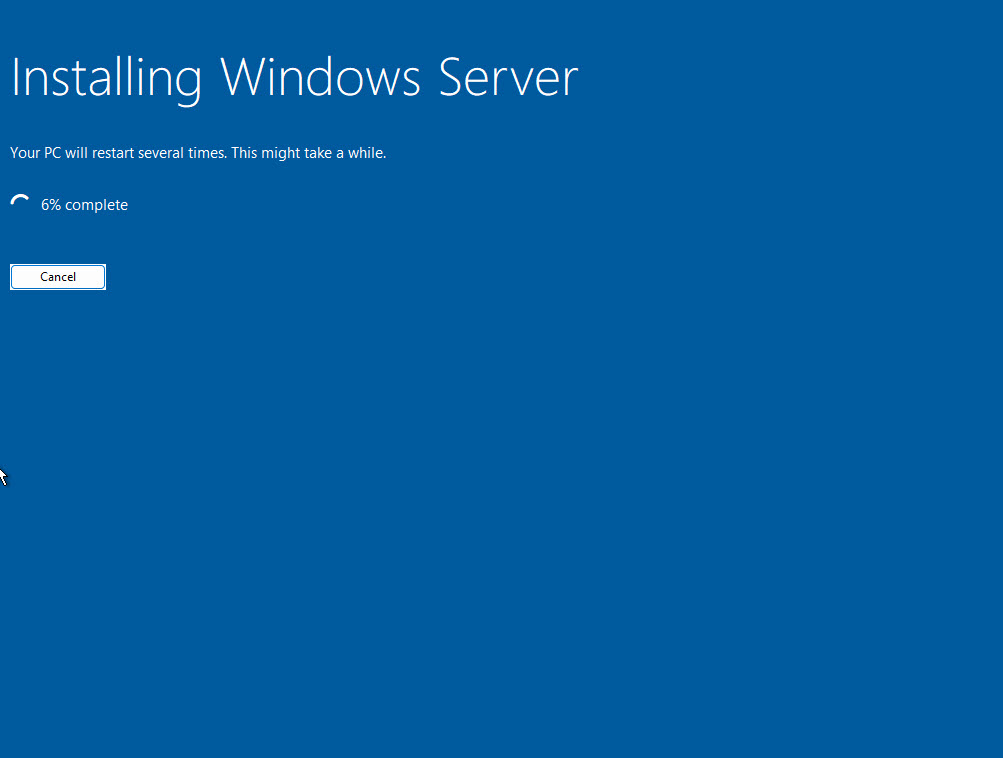
Resim-8
Product key girmediğimiz için burada tekrar bizlere soruyor, dont this later diyerek daha sonra girebilirsiniz.
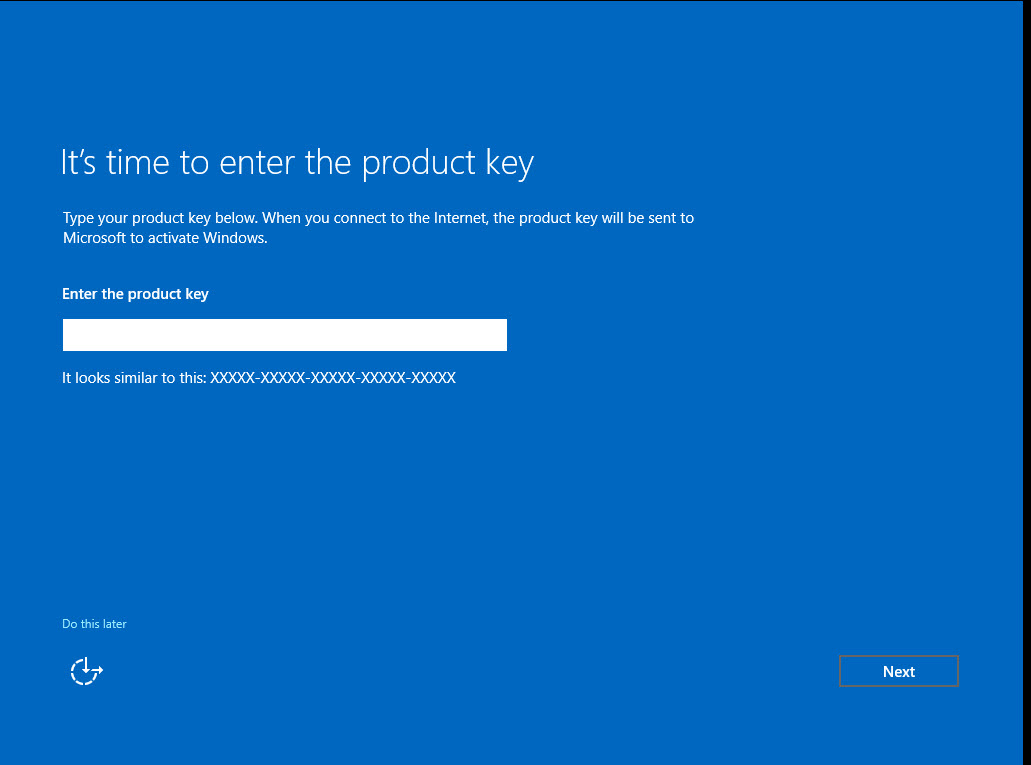
Resim-9
Lisans sözleşmesini kabul ediyoruz next diyerek devam edelim.
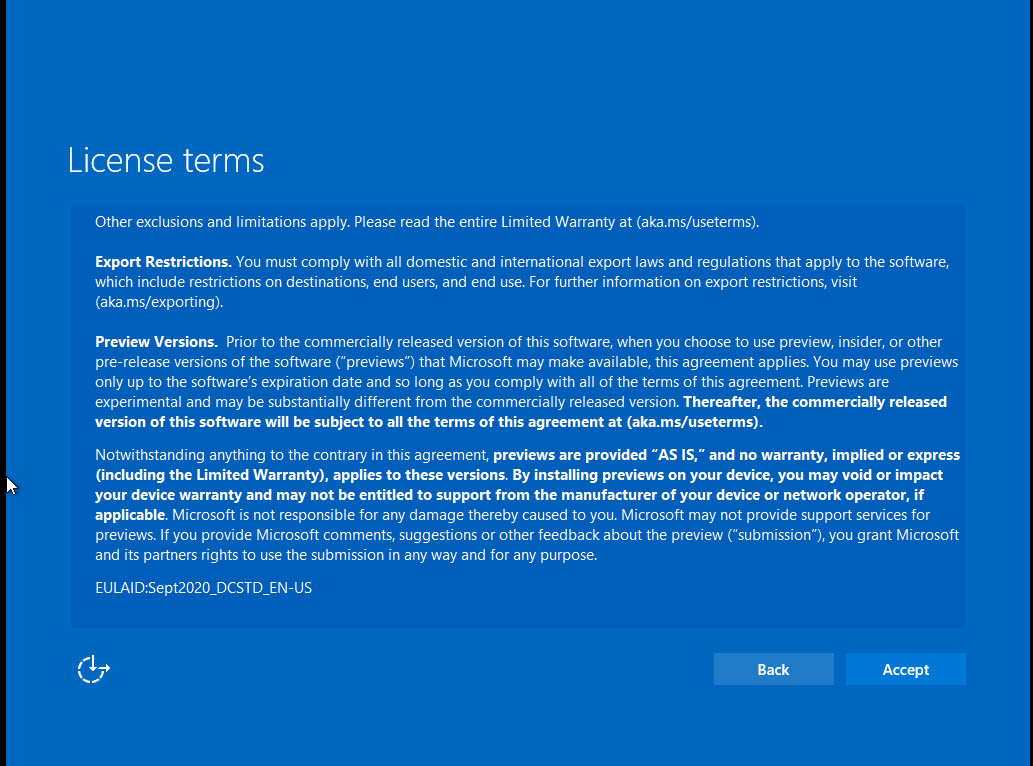
Resim-10
Administrator oturum için güvenli bir şifre giriyoruz. Finish diyerek kurulumu sonlandırmış oluyoruz.
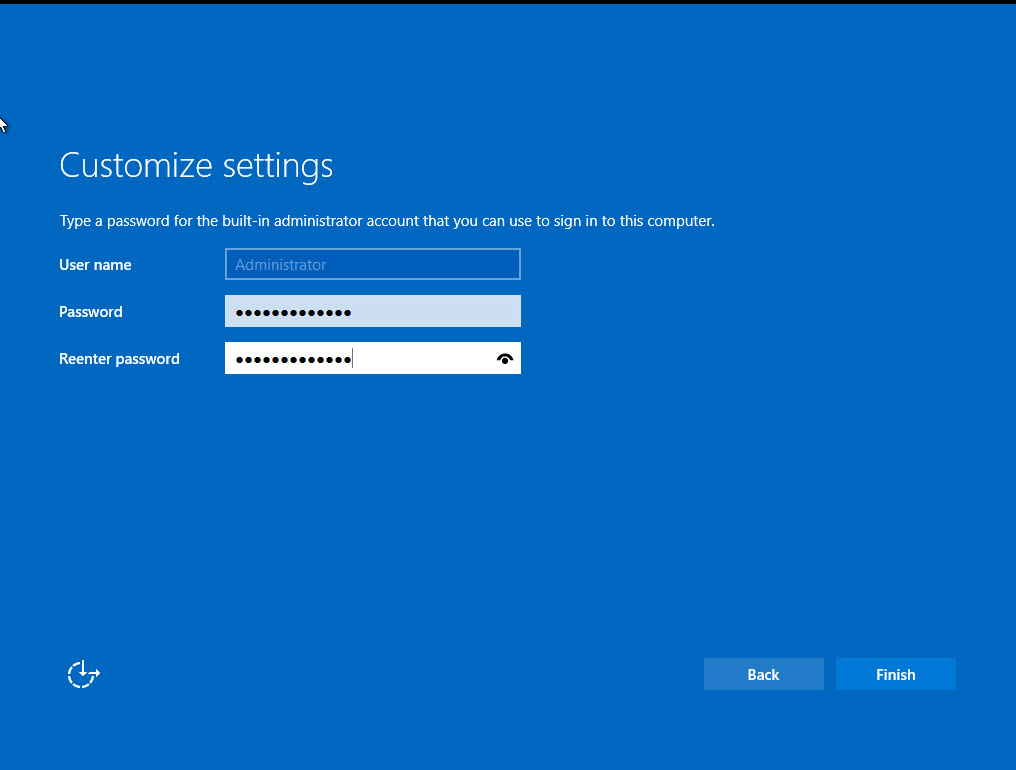
Resim-11
Görüldüğü üzere oturum ekranı Windows11 ‘e benzemiş durumdadır.
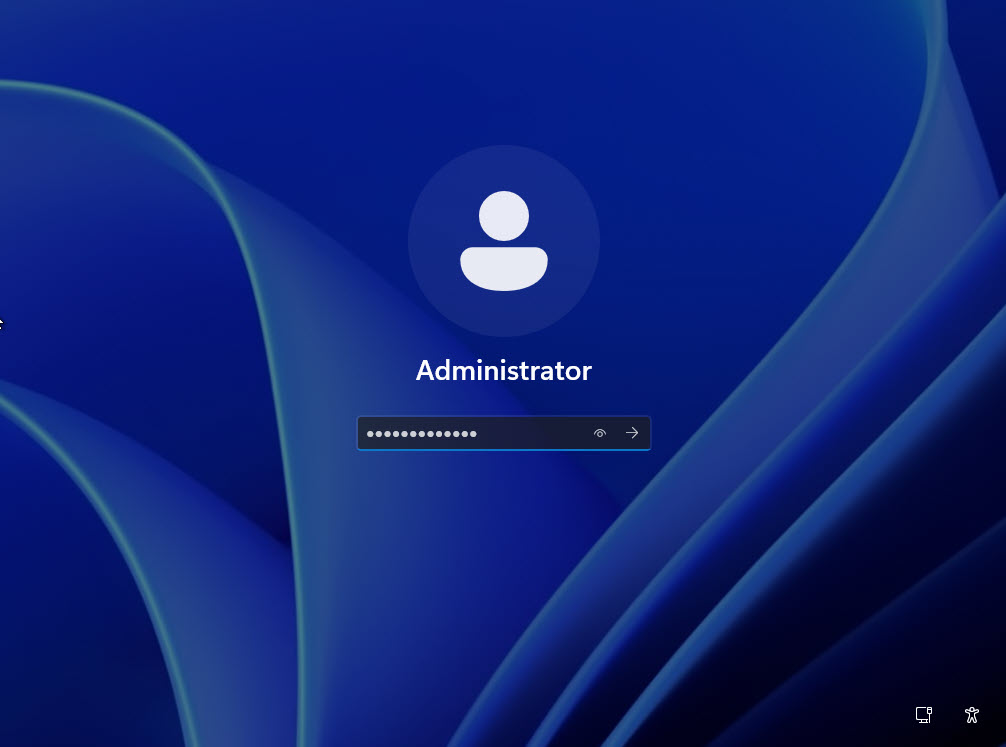
Resim-12
System tarafından kontrol ettiğimizde 2025’i artık görmüş oluyoruz.
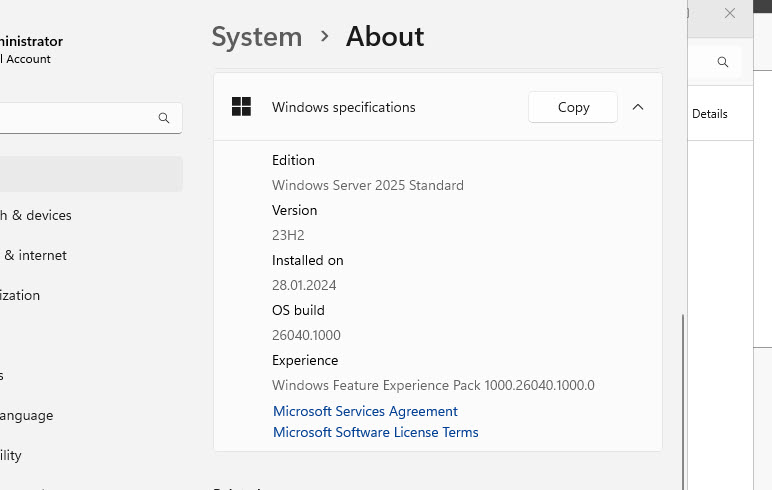
Resim-13